МАЛЕНЬКИЕ СЕКРЕТЫ УСПЕШНОЙ ПРЕЗЕНТАЦИИ
 Вы совсем недавно стали осваивать компьютер и хотите научиться делать презентации к урокам? А может быть, вы уже опытный пользователь и желаете раскрыть новые секреты удачной презентации или проверить свои знания и умения? Приглашаем вас принять участие в работе мастерской «Маленькие секреты успешной презентации».
Вы совсем недавно стали осваивать компьютер и хотите научиться делать презентации к урокам? А может быть, вы уже опытный пользователь и желаете раскрыть новые секреты удачной презентации или проверить свои знания и умения? Приглашаем вас принять участие в работе мастерской «Маленькие секреты успешной презентации».
-
Как правильно подобрать графику для слайдов?
-
Как внедрить в презентацию звук или видео?
-
Как сделать презентацию интерактивной и заставить объекты передвигаться по вашему желанию?
-
Как создавать интерактивные тесты и кроссворды?
- Что такое триггеры и как с ними работать?
На эти и другие вопросы мы ответим в нашей Мастерской.
Темы Мастерской:
Тема 1. Когда презентация на уроке нужна, а когда вредна? Правила использования презентации для урока. Обсуждение. Коллективное составление свода правил использования презентации на уроке. Итоги обсуждения.
Тема 2. Основные ошибки при создании презентаций. Обсуждение. Проверочная работа.
Тема 3. Соблюдаем авторские права. Авторские данные. Ссылки на использованные материалы.
Тема 4. Подготовка фотоматериалов и графики для размещения на слайдах. Программа Microsoft Office Picture Manager для оптимизации графических файлов. Как уменьшить графический файл в программе Photoshop.
Тема 5. Создание фона в презентации, замена фона, шаблона оформления.
Тема 6. Гиперссылки в презентации. Создание игрового поля. Изменение цвета гиперссылок.
Тема 7. Триггеры в презентации. Применение. Создание слайда с триггерами.
Тема 8. Анимированный кроссворд.
Тема 9. Встраивание в презентацию звуковых, видео, флеш-файлов.
Тема 10. Создание тестов на основе шаблона Д.Смирнова.
Тема 11. Создание интерактивных презентаций с использованием макроса DragAndDrop.
Тема 12. Итоговая работа, обсуждение, подведение итогов.
Тема 1. Для чего нужна презентация на уроке?
Уважаемые коллеги!
Сегодня открывается наша Мастерская «Маленькие секреты успешной презентации».
Если вы незнакомы с данной программой, вы можете прочитать о ней здесь.
Что такое «презентация для урока» всем здесь присутствующим понятно. Но почему же тогда столько слабых презентаций в плане оформления и использования наводнило Интернет? Возможно, из-за недостатка знаний и умений в области ИКТ. А может быть, потому, что многие коллеги неправильно понимают роль презентации в уроке?
Давайте обсудим…
Всегда ли нужна презентация на уроке?
Учителя начальной школы в порывах очень похожи на своих учеников. Наверное, специфика работы обязывает, чтобы лучше понимать малышей. И, как ребенок, получивший в подарок новую игрушку, показывает ее всем встречным, так и учитель началки, разведав новую технологию, рвется использовать ее на всех уроках.
Особенно ярко это наблюдается при использовании компьютерных презентаций. Едва освоив программу PowerPoint учителя в детском восторге демонстрируют своим ученикам, чему научились. И вот на всех слайдах все выпрыгивает, выскакивает, проявляется и исчезает, мелькают разномастные картинки, гремят, пищат, звенят закадровые звуковые эффекты. Некоторые доходят до того, что сканируют страницы учебника. Мел и доска заброшены окончательно. Учитель осваивает компьютер! А если спросишь, зачем, последует ответ – детям так интереснее. Детям ли? А может, все же учителю, который получил новую игрушку? Всегда ли ДЕТЯМ нужна презентация на уроке?
Бесспорно, учителю презентации значительно облегчают работу на уроке (при этом осложняя подготовку к нему). Ведь так легко все задания выложить на слайды, не надо искать (рисовать, писать) и где-то хранить наглядность, карточки, таблицы, кассеты, рассчитывать место на доске, чтобы уместить задания и при этом оставить место для письменной работы учащихся. Весь материал можно поместить на маленьком электронном носителе. При этом можно привлечь внимание детей спецэффектами, показать то, что невозможно принести в класс, организовать интерактивную игру.
Но, к сожалению, часто учитель полностью отдает свою роль в уроке презентации, вынося на экран даже то, что может сказать сам – стихи для организационного момента, задания для учащихся, даже слова приветствия и прощания. И что в результате? Вот какое мнение учеников случайно подслушал один учитель в школе: «Насточертело пялиться на этот бред. Она, наверно, ничего сама не знает, рассказать не может, вот и сует нам это…» Это, правда, мнение старшеклассника. Малыши пока все принимают с радостью и интересом. Но и их можно «перекормить» презентациями.
Коллеги, а для чего вам нужны презентации на уроке? Когда, по вашему мнению, без них нельзя обойтись, а когда они даже могут испортить урок? Может ли презентация заменить учебник или это такое же дополнение к учебнику, как карта, глобус, карточки для индивидуальной работы?
Давайте вместе сформулируем правила целесообразности использования презентации на уроке.
Понятие о презентации и слайдах..
Тема 1 (часть 2). Для чего нужна презентация? Итоги обсуждения.
Коллеги, спасибо вам за ваши мнения!
В общем и целом все сошлись в одном – использование презентации на уроках должно соответствовать определенным образовательным целям, если эти цели нельзя достичь другим образом.
- «Я пришла к выводу, что презентация, как дитя, которое вынашиваешь, всё тщательно продумываешь и просчитываешь» (Алла Станиславовна)
- «Возможно, в обсуждении не упомянуто одно из важных качеств современной презентации - многогранноть и объединение различных медиа: текст, графика, фото, видео, аудио, игра, тест (может, я что-то еще упустил?) - в итоге получается мини-программа, созданная учителем для конкретного урока и темы да еще с разными формами работы» (Дмитрий Смирнов)
- «Вот у меня и получилось, что необходимы практически всегда, когда учитель не может обойтись без нее . Главное - чувство меры и умение создавать презентации» (Ольга Ситтиковна)
- «Преимущества презентации:
• усиление наглядности. Таблицу или рисунок , даже большого размера, не так хорошо видно, как изображение на экране.
• увеличение плотности урока. Заранее подготовленная информация появляется в нужный момент по щелчку мыши.
• интерактивность и многое другое» (Ольга Эдуардовна)
- "Считаю, что в условиях сельской местности дети несколько социально ограничены (нет театра, бассейна, школы бальных танцев и мн. др.). Поэтому Интернет и использование ИКТ на уроках, несколько "уравнивают" наши позиции по сравнению с крупными городами" (Елена Ш)
- "Презентация нужна на уроке лишь тогда, когда уже по-другому нельзя эффективно организовать учебный процесс. Мы должны у детей развивать навыки работы с различными источниками информации. Учить их работать с учебником, научно-познавательной и художественной литературой, со справочниками, учить "видеть" вокруг себя. Использование презентации должно быть оправдано" (Ирина Валентиновна)
- "Презентация не должна быть просто "фантиком" урока, а помогать включить в урок все средства, имеющиеся у учителя (видео, графику и т.д.)" (Торлопова Елена)
- "Презентация - не таблетка счастья, не панацея, а один из десятка вариантов проведения урока. А лучше - один из двух десятков. Правы коллеги: все приедается. Чем чаще - тем хуже. Это все равно, что все уроки русского языка проводить только изучая орфографический словарь" (Мария Алексеенва)
Итак, обобщим, к чему мы пришли.
Лучше один раз увидеть, чем сто раз услышать. Лучше один раз сделать, чем сто раз увидеть. Презентация нужна тогда, когда только с ее помощью ребенок может увидеть то, чего не может увидеть и ощутить лично, на практике. Хотя это подходит только визуалам, аудиалам можете хоть десять раз показывать, но поймут они вас, когда услышат, а кинестетикам можно говорить и показывать много раз, но пока они не пощупают, не полистают - эффекта будет мало.. Поэтому презентация не может быть на уроке в начальной школе самостоятельной, только в сочетании с объяснением и комментариями учителя, практической деятельностью.
Лучше меньше, да лучше! Прежде чем начать создавать презентацию, будь то целый урок или фрагмент, учитель должен задать себе вопросы: «Зачем?» и «Для кого?». Действительно ли задачи урока можно решить только с помощью презентации или можно использовать другие средства? Если есть возможность продемонстрировать детям опыт, явление в реальности или даже дать это сделать самим, то презентацию лучше не использовать.
А еще ответ на эти вопросы позволит подобрать соответствующее ситуации наполнение и дизайн. К примеру, если это тест, чтобы проверить быстро домашнее задание, то картинки, анимация и т.п. вообще не нужны, а если это игра – то наоборот, яркость не помешает (в умеренных дозах, естественно). Если вы собираетесь выступать перед 4 классом, то для них презентация будет более серьезной и солидной, чем для первоклашек, внимание которых можно удержать мультяшными персонажами, песенками, яркими рисунками. Согласитесь, современный четвероклассник не поймет вас, если вы вдруг «пригласите» на урок Незнайку!
Презентация, как учебный материал, должна быть продумана: цели, задачи, результат ее использования, этапы, изобразительные средства, оформление, звуковой ряд, интерактивность – все должно быть направлено на решение задач урока, а не на развлечение детей.
Не навреди! Крупные и четкие картинки, шрифт, нейтральный фон, только необходимое использование анимации и эффектов. Ну и, конечно, ограничение времени работы с экраном – не более 25 минут за урок, чередование деятельности, смена поз, движение, физминутки, которые лучше проводить, не глядя на экран, дать отдых глазам и телу.
В общем, самое главное, как сказала Ольга Ситтиковна, это ЧУВСТВО МЕРЫ. Если всего в меру: и материала в презентации, и самой презентации на уроке – она может быть эффективнейшим средством обучения.
Получается, что целесообразней создавать не полную презентацию к уроку, а фрагменты – модули, которые можно включать в урок на определенных этапах – игры, тесты, интерактивные плакаты, видео и флеш-ролики. Запустили, поиграли и опять возвращаемся к живому общению учителя и учеников, к практической деятельности.
На следующем занятии мы разберем частые ошибки, которые допускают неопытные создатели презентаций к уроку, и разберем основные правила оформления презентаций.
О программе PowerPoint. Для тех, кто с ней незнаком, но хочет участвовать в Мастерской.
Программа PowerPoint входит в комплект Microsoft Office наряду с привычной нам программой создания текстовых документов Microsoft Word. Только вместо текстовых страниц PowerPoint состоит из слайдов, которые можно демонстрировать на экране компьютера, на общем экране или на интерактивной доске, как иллюстрацию к речи докладчика. Это самое простое ее использование.
Попробуйте найти ее в программах на своем компьютере.
Войдите в меню Пуск (в левом нижнем углу), выберите вкладку Все программы, найдите папку Microsoft Office, в списке выберите программу Microsoft Office PowerPoint 2003 или 2007.
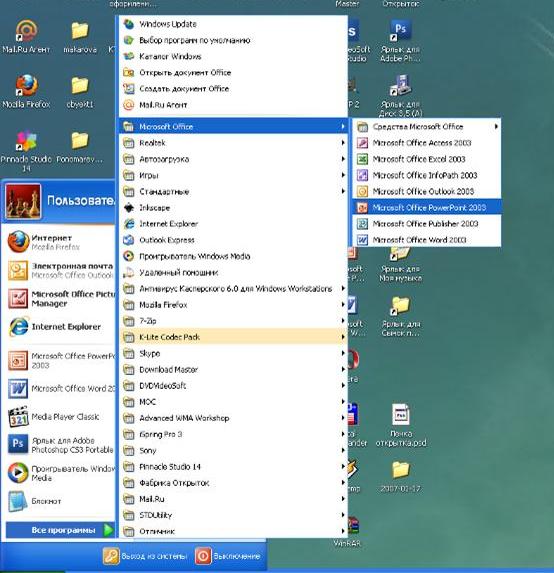
Обычно она обозначается таким значком:
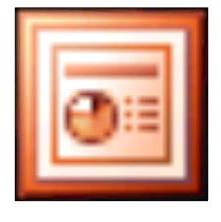 в 2003 Офисе или таким
в 2003 Офисе или таким ![]() в 2007-м.
в 2007-м.
Если вы не нашли такой программы в своем компьютере, значит, установщики программного обеспечения сочли, что она вам не нужна. Попросите установить вам эту программу.
Для учителя данная программа открывает широкие возможности, так как проста в использовании, почти не требует специальных навыков, но позволяет создавать в ней не только иллюстративный ряд, но и интерактивные игры, тесты и даже мультфильмы. Дети могут делать в этой программе доклады, виртуальные экскурсии, использовать для защиты проектов. Таким образом, для системы образования использование этой программы имеет множество преимуществ.
Подробнее прочитать об этой программе и основах ее освоения, если вы с этой программой незнакомы, можно здесь Понятие о презентациях и слайдах :
- Как найти в своем компьютере и запустить программу?
- Какие основные инструменты можно использовать и как?
- Как подготовиться к созданию презентации?
Использование презентаций на уроках
Использование презентаций на уроках
Наша жизнь движется вперёд и школа должна идти в ногу со временем. Стоять в стороне от общих процессов и тенденций в развитии образования наша страна более не может и не должна. Усиливается роль компетенций в образовании. А развитие компетенций, основывается на главных целях общего образования, структурном представлении социального опыта и опыта личности, а также основных видах деятельности ученика, позволяющих ему овладевать социальным опытом, получать навыки жизни и практической деятельности в современном обществе. Для этого нам нужно перейти на новый вид работы с учащимися. И чтобы научить и развить образовательные компетенции помогает новый вид работы – презентация.
С какой целью я использую презентации?
Во-первых, презентация - это представление чего-либо нового, она представляет сочетание компьютерной анимации, графики, видео, музыки и звукового ряда, которые организованы в единую систему. Как правило, презентация имеет сюжет, сценарий и структуру, организованную для удобного восприятия информации.
Во-вторых, презентация - это новый вид работы, применяемый в школе на уроках. Презентации повышают интерес к предмету, развивают умственную активность. Я думаю, что ребёнок не только воспринимает информацию, но и запоминает, когда видит на экране. «Лучше один раз увидеть, чем 100 раз услышать» гласит пословица.
В-третьих, презентация помогает учителю при проведении уроков, мероприятий, защиты проектов, исследований. Можно показать и рассказать о красоте, о любом авторе произведения, о памятниках архитектуры. Мы ведь живём далеко от нашей столицы. Как передать детям красоту этого города, её величие, её достопримечательности? Конечно, в этом помогают презентации. Учат детей грамотной научной речи, развивают кругозор, дают ясное и чёткое восприятие действительности.
Что это дает мне, как учителю?
Учителю отведена главная роль в учебно-образовательном процессе. Создавая презентацию, учитель должен учитывать, во-первых, возрастные особенности ребёнка. Поэтому, прежде всего при составлении презентации, я четко отбираю материал. При этом нужно много просмотреть литературы, чтобы выбрать главное. Следовательно, не замечая, получаю какие-то знания и обогащаю свой словарный запас, то есть получаю самообразование в той или иной области. Во-вторых, наглядный материал должен быть подобран, соответствующий теме урока. В связи с этим я просматриваю огромное количество наглядного материала, замечаю краски, оттенки, мастерство изображения. Этим повышается эстетическое восприятие окружающего мира, повышается творческий потенциал. В-третьих, материал должен иметь научное направление. В этом случае бывает, что открываешь для себя что-то новое. Создавая презентацию, вкладываешь в неё всё своё творчество, талант, теплоту души. При этом учишься сравнивать, анализировать, рассуждать.
Что это дает моим ученикам?
С раннего возраста мы должны развивать коммуникативные компетенции, а значит развивать знание языков, способы взаимодействия с окружающими и удаленными событиями и людьми; навыки работы в группе, коллективе, владение различными социальными ролями. Ученик должен уметь представить себя, написать письмо, анкету, заявление, задать вопрос, вести дискуссию. Для освоения этих компетенций в учебном процессе фиксируется необходимое и достаточное количество реальных объектов коммуникации и способов работы с ними для ученика каждой ступени обучения в рамках каждого изучаемого предмета или образовательной области. Достичь результатов развития коммуникативных компетенций мне помогают презентации. Ведь в подготовке к проекту информацию ищут ребята в разных источниках. Например, мы проходим тему: «Земля и человечество». За это время ребята делятся на три группы, каждая из которых получает своё задание. Первая группа: солнце и звёзды, вторая – планеты, третья – Земля.
Ставим проблему: можем ли мы погостить на другой планете? Учащиеся с удовольствием начинают работу. Я, как участник проекта и как учитель, старалась всё делать так, чтобы учащиеся думали, что делают, придумывают они всё сами. Я незаметно сопровождала их в деятельности, позволяя им идти впереди, помогая им, если они просят. Защита проходит в компьютерном классе перед аудиторией учащихся. В ходе защиты снимаю выступление на видеокамеру, чтобы учащиеся могли увидеть себя со стороны, найти, проанализировать и исправить свои недостатки. В течение этого времени мы все познавали мир, делали открытия, удивлялись, разочаровывались, совершали ошибки, исправляли их, приобретали опыт общения. Но каждый ученик шёл путём открытий незнакомого, неизведанного ранее, а вместе мы делали одно дело: учились и учили друг друга. Следовательно: презентация открывает возможности формирования жизненного опыта; стимулирует творчество и самостоятельность, потребность в самореализации самовыражении; выводит процесс обучения и воспитания из стен школы в окружающий мир; Реализует принцип сотрудничества учащихся и взрослых, сочетая коллективное и индивидуальное; ведёт учащихся по ступенькам роста личности; вызывает интерес к предмету; учит общаться; развиваться интеллектуально.
Что меня не устраивает в моей работе и почему?
Мне очень нравится проводить уроки с использованием презентаций. Но проблема в том, что не всегда можно его провести, потому что у нас в школе нет оборудованного класса только для начальной школы, поэтому приходится либо договариваться с учителем, либо меняться кабинетами. Но я стараюсь при каждой возможности проводить уроки с использованием презентаций, и администрация идёт нам на встречу, уроки старшей школы переносит в другой класс.
Несмотря на свой педагогический стаж, 25 лет, с каждым классом убеждаюсь, что повторение невозможно. Каждый класс и каждый ученик неповторимы, неповторимо и то, что мы делаем как учителя, мы не можем и не сможем провести то, что уже проводила с учащимися предыдущего класса. Остаются только опыт и знания. Зачем повторяться? Придёт новый день, а с ним и новая игра, новое открытие чудесного мира в ярких, живых красках, чтобы открыть дорогу к сердцу маленького пытливого, неутомимого исследователя.
Тема 2. Самые распространенные ошибки в презентациях.
Мы обсудили целесообразность применения презентаций на уроке и сформулировали выводы.
Ну что же, приступаем к практической части.
Желающие могут уже подумать над идеей итоговой работы. Мы решили не загонять вас в рамки одной темы и дать простор для фантазии. Хорошо было бы приурочить материалы к литературным юбилеям этого года. О них можно прочитать здесь. Но вы и сами можете выбрать предмет, тему и форму материала (игра, фрагмент урока, тест и т.п.). Основное условие: в вашем материале должно быть отражены темы Мастерской, т.е. вы должны показать, чему научились.
А теперь по теме...
Использование презентации PowerPoint на уроке дает широкие возможности для учителя и учащихся. Демонстрация моделей, иллюстраций, видео, анимационные и звуковые эффекты, элементы, привлекающие внимание к теме. К сожалению, очень часто учителя забывают о практической направленности презентаций и пытаются заменить ею себя и свою роль на уроке. Но как нельзя заменить речь учителя на уроке учебником, так нельзя и работу учителя заменить презентацией. Надо помнить, что:
1) Презентация – это иллюстративный ряд к уроку, а не учебник и не конспект урока, поэтому выносить на экран слова учителя, цели и задачи, правила, вопросы учителя, приветствие и прощание не нужно. То, что можно сказать словами – в презентации будет лишним.
2) Презентация не должна заменять практическую деятельность учеников. Помните, что лучше запоминается то, что делаешь своими руками, а не видишь на экране. Поэтому демонстрировать опыты, измерять, взвешивать, смешивать вещества, сравнивать размеры, массу, цвет лучше на практике, руками. В презентациях можно показать то, что невозможно осуществить на практике: модель Солнечной системы, к примеру, движение крупных объектов (машин, поездов, слонов) или опасный химический опыт.
3) Просмотр презентации требует определенных физических нагрузок, особенно на глаза, поэтому использование презентации необходимо дозировать. Не стоит выносить на экран весь урок от начала до конца, а только отдельные элементы. Общее время работы с презентацией на уроке не должно превышать 20 минут, но это не значит, что дети 20 минут подряд смотрят на экран. Обязательно чередовать работу с презентацией и практическую, письменную работу, смену позы, например, при работе в группах или парах, подвижную игру, физминутки. А также учитывать возможности организма при подборе графических материалов для презентации и в ее оформлении.
4) Презентация – это иллюстрация к уроку, а не развлечение, поэтому необходимо тщательно подходить к отбору иллюстративного ряда и эффектов. Некоторые учителя, обнаружив в Интернете сайты с анимированными картинками, с детским восторгом размещают их в презентации, где нужно и где не нужно. Помните, пестрота и мелькание – это дополнительная нагрузка на глаза и нервную систему, отвлекающий фактор для детей. Да, ученики начальной школы любят все яркое и двигающееся, но цель урока – дать знания и закрепить умения, а не развлечь. То же самое относится и к неоправданному использованию эффектов анимации.
Итак, учитывая вышеизложенные тезисы, проанализируем наиболее часто встречающиеся ошибки начинающих пользователей программы создания презентаций.
Ошибка 1.

Слайд 2 в презентации. В чем ошибка автора?
Думаем, а нужна ли эта информация детям? Нет. Кому нужна? Коллегам? Если открытый урок, то возможно, но презентация создается не для коллег, а в качестве иллюстративного ряда к уроку для детей. Значит, оставляем тему, цели и задачи в конспекте для коллег, в презентации для детей они не нужны.
Бывают исключительные случаи, когда тему с помощью учителя формулируют сами дети. Тогда, возможно, размещение темы на слайде в качестве подведения итога беседы на определенном этапе может быть оправдано, но только если это соответствует структуре урока.
Ошибка 2.

Не нужно выносить на слайды слова учителя. «Определи, докажи, соедини, проверь, отгадай» - инструкцию может дать учитель устно, если презентация предназначена для фронтальной работы, тем более для слабо читающих детей в 1 классе. Исключение: тренажеры, тесты, игры для индивидуальной работы, где ребенок должен сам прочитать задание и выполнить его без помощи учителя.
Ошибка 3.

Какие видим ошибки?
Вроде все так ярко и красиво. Детям понравится? Понравится, дети такое любят. А разве цель урока – порадовать детей? Нет, чему-то их научить. Значит, ограничиваем пестроту и яркость, урок есть урок.
Что мы видим? Слишком пестрый фон со множеством объектов. Дети будут вынуждены напрягать зрение, пытаясь выделить объекты на слайде. В такой ситуации, если замысел требует рисованного фона, а заменить его на менее пестрый нет возможности, можно сделать его менее ярким, например, наложить на весь фон белый прямоугольник, сделав его полупрозрачным и установив порядок «На задний план».
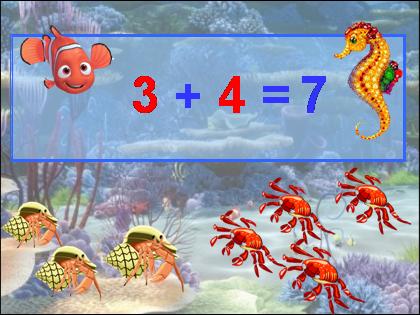
На образце мы видим, что, фон стал бледным и объекты на нем выделяются и становятся более четкими.
Но старайтесь ограничивать себя в порывах использовать яркие, пестрые фоны, особенно если для материала, с которым вы собираетесь работать, вообще не нужен такой фон. Лишние рисунки только отвлекают от изучаемого материала и напрягают зрение детей.
Ошибка 4.
Многие учителя, только познакомившись с возможностями программы, начинают на слайдах устанавливать чуть ли не ко всем объектам интересные анимационные эффекты – выскакивание, вылет, ветер, бумеранг и так далее. Ну, а как же, так весело все выпрыгивает, выпадает! Ладно, поиграли немного дома за компьютером и хватит. На уроке это лишнее.
Во-первых, использование анимации задерживает урок и отнимает драгоценное время, которое вместо созерцания падающих букв можно потратить на что-то более полезное.
Во-вторых, опять же отвлекающий фактор. Это позабавит детей, да - и всё? Должна быть польза от любого приема или метода, использованного на уроке. Если анимирование объекта не имеет какой-то серьезной цели, например, «письмо» от героя с эффектом «пишущей машинки» или появление картинки, ответа, то использовать их не нужно.
Тем более, вообще не рекомендуется анимировать авторские данные на титульном листе – это неуважительно по отношению к пользователям, так как они должны будут ожидать, пока выпадут (проявятся, выползут) все слова на титуле, а это очень неудобно.
Не рекомендуется анимировать и заголовки на слайдах при их смене. Иначе, при смене слайда появляется сперва чистый слайд, а потом выползает название или, еще хуже, надо щелкать мышкой, чтобы его увидеть – забирает время, раздражает.
То же относится и к эффектам смены слайда, и к звуковым эффектам.
Ошибка 5.

Каждый создатель презентаций должен помнить, что показывать ее он будет большой аудитории. Кто-то сидит прямо перед экраном, а кто-то в 5-6 метрах от него. Соответственно, надо учесть, что сидящим далеко будет хуже видно некоторые объекты на экране, а значит, опять же будет сильное напряжение для зрения. Старайтесь не размещать на слайде слишком много мелкого текста и мелких рисунков. Минимальный размер шрифта для презентации 28-й. Чем крупнее шрифт и объекты на слайде, тем лучше. Если нет необходимости, то и теста на слайдах вообще должно быть как можно меньше.
Ошибка 6.
Сравним два слайда.


Мы видим, что на первом слайде текст нанесен на шаблон слайда с однотонной поверхностью , на втором – на готовый шаблон с дизайнерским оформлением. Какой из них более эстетичен и удобен? Думаю, первый. Оформление шаблона не должно мешать объектам на слайде, рисунки и текст никак не должны соприкасаться с элементами оформления шаблона. Вывод: использование готовых шаблонов оформления слайда должно быть оправданным и осторожным, тем более в презентациях для детей. Лучше всего размещать объекты на однотонном фоне, иногда можно сделать фон градиентным из двух оттенков цвета. Обращаться к готовым шаблонам в начальной школе вообще не стоит.
Ошибка 7.

Сразу бросается в глаза различие иллюстративного ряда. Не рекомендуется использовать на одном слайде графические файлы разного формата, например, одновременно фотографии и рисунки.
Ошибка 8.

Когда смотришь на такой рисунок, хочется протереть глаза, как будто они стали плохо видеть – размытое, растянутое изображение очень напрягает зрение. Поэтому для презентации необходимо выбирать изображения с подходящими размерами, чтобы их не приходилось растягивать, нарушая четкость и пропорции.
Ошибка 10.

Здесь ошибка создателя презентации заключается в подчеркнутых словах. Подчеркиванием в презентациях выделяются гиперссылки, при щелчке по такому слову осуществляется переход к другому слайду, документу, странице в Интернете. Поэтому, если слово не является гиперссылкой, выделять его подчеркиванием не рекомендуется – это введет в заблуждение пользователей.
Ошибка 11.
Все используемые в презентации материалы имеют своих авторов, будь-то фотографии, графика, звуки и музыка, видеофайлы. И если вы сами не являетесь автором, необходимо разместить в конце презентации ссылки на странички в Интернете, где вы нашли эти файлы, либо выходные данные диска или книги, если вы таковыми пользовались. Конечно, по закону, надо указывать автора и использовать материалы только с его личного согласия, но автор не всегда известен, поэтому лучше не брать на себя ответственность и возложить ее на владельцев сайтов в Интернете, которые разместили файлы в сети. Ваша задача – как минимум дать ссылку на использованный источник.
Ошибка 12.
Ну и, конечно, не забывайте о собственных авторских правах! Подписывайте свои презентации и другие авторские материалы на титульной странице. В противном случае, при копировании ваших материалов кем-то где-то вам будет трудно доказать свое авторство, а плагиат очень распространен, к сожалению. Уважайте свой труд!
Итак, подведем итог и составим список правил, позволяющих создать качественную презентацию к уроку:
1. Не следует размещать на слайдах для урока цели, задачи, список оборудования.
2. Если презентация предназначена для фронтальной работы с классом, не надо размещать на слайдах инструкции по выполнению заданий, учитель может озвучить их сам.
3. Будьте осторожны с пестрыми фонами. Фон не должен напрягать глаза и мешать работе с объектами на слайде.
4. Использование анимационных эффектов должно быть оправдано и осторожно. Ничего лишнего и раздражающего. Не присваиваем анимацию к объектам на титульном слайде и к заголовкам.
5. Не нужно размещать на слайдах много текста (оптимально не более 6-8 слов), шрифт и рисунки должны хорошо просматриваться с любого места в классе. Используем шрифт не меньше 28 кегля. А лучше - крупнее.
6. Осторожно используем готовые шаблоны для слайдов. На слайде не должно быть посторонних объектов, если они перекрывают текст, создают пестрый фон для текста или рисунков, мешают другим объектам на слайде. В одной презентации очень не рекомендуется использовать разные шаблоны оформления, соблюдайте единый стиль презентации.
7. Иллюстрации должны быть в одном стиле, одного размера и формата.
8. Не следует растягивать небольшие графические файлы, делая их размытыми или искажая пропорции, лучше поищите подходящего размера другие.
9. Не используйте для выделения слов на слайдах подчеркивание, лучше выделите цветом, размером или насыщенностью.
10. Соблюдайте авторские права! Обязательно размещайте в презентации ссылки на источники использованных материалов.
11. Обязательно подписывайте свою презентацию, размещайте свои данные на первом слайде.
Позже мы подробнее рассмотрим некоторые приемы и технологии создания хорошей презентации.
А теперь проверочная работа.
Просмотрите и попробуйте посчитать сколько и какие ошибки допустил автор.
Отписываемся в комментариях к этой теме – перечисляем найденные ошибки.
Удобнее нажимать "Добавить комментарий", а не "ответить" - легче отследить новые ответы на задание
"Ответить" нажимаем, если хотим ответить на чей-то комментарий, дать совет данному пользователю.
Удачи!
РАБОТА НАД ОШИБКАМИ.
Спасибо вам, коллеги, за внимание и оперативность!
По-моему, нашли все серьезные ошибки.
Причем даже те, на которые я уже и сама внимания не обращаю 
Надо сказать, что в былые времена эта презентация считалась одной из лучших (на фоне других), теперь же все мы увидели, сколько в ней недочетов. Хотя признаюсь, я еще целенаправленно ошибок добавила, например, звук при появлении картинок и при смене слайдов, да и сама смена слайдов через черное – многие отметили, что это раздражает. Вот именно!
Я думаю, все согласятся, что самая серьезная ошибка – это отсутствие комментария по работе со слайдами. Я, как автор, знаю, что и как я предполагала делать с изображенным в презентации, вы, как читатели, не всегда меня понимали.
Поэтому ВСЕГДА делайте сопровождение к своим презентациям, если вы их публикуете для коллег – не каждый способен угадать, что вы задумали и понять вас без пояснительной записки.
Почти все обратили внимание на использование разных шаблонов в презентации. Но… Не забываем, что использование разнообразных шаблонов не запрещается, а ограничивается. Т.е. если есть необходимость, это делать можно. Нельзя хаотично размещать разные шаблоны в презентации. Если вы обратили внимание, в начале презентации речь идет о виде Земли из космоса, поэтому фон темный – космический. Когда разговор переходит к воде, то фон ассоциируется с водной стихией. Так что здесь ошибки нет. А вот фон на последнем слайде хоть и соответствует теме урока, но из общего стиля выбивается.
Так же правильно указали на навязчивую анимацию, которая отвлекает и искажает фотографии. Сейчас бы я сделала появление рисунков и подписей менее агрессивным – использовала бы анимацию Выцветания или Увеличения без всяких прыжков, скачков вылетов.
Разный шрифт и разнобой цветовой гаммы - это точно.
Разные по формату фотографии – с белым фоном и обычные. Сразу бросается в глаза. Надо заменить либо те, либо другие.
Мелкие картинки, на которых трудно что-то разглядеть.
Серый шрифт на голубом фоне.
Слова учителя, без которых можно обойтись в презентации и сказать их устно.
На 1 и 2 слайде слишком много текста. Практически все, что там есть, учитель может сказать сам или подвести к выводу детей.
Анимационная картинка слишком мелкая и слишком быстро крутится. Сейчас бы я заменила ее настоящей фотографией Земли из космоса большого размера.
Домашнее задание слишком обширное, чтобы его переписывать. Поэтому нет смысла его выносить на слайд, разве что для визуалов, которые лучше запоминают то, что прочитают, чем то, что услышат. В идеале такое задание лучше давать на листочках (в учебнике его нет).
Подчеркнутые слова – это признак гиперссылки. Данные слова такими не являются. Их можно было выделить цветом или насыщенностью, но не подчеркиванием.
Ну и, конечно, авторские права. То, о чем большинство забывает, если не напоминать. В данной презентации не соблюдены авторские права владельцев фотографий и рисунков – нет ссылок на источники графики.
Ну что ж, ставим мне двойку за работу! 
А чтобы не допускать этих и других ошибок, перейдем к обучению.
На следующем уроке мы научимся правильно устанавливать ссылки на ресурсы Интернета, использованные в презентации.
А. Каптерев Смерть через PowerPoint
Какие из названных ошибок чаще всего совершают учителя?
Тема 3. Соблюдаем авторские права.
В соответствии с Законом об авторском праве автор имеет исключительные права на созданный им материал.
Каждая созданная вами авторская презентация является вашей интеллектуальной собственностью, и только вы имеете права на ее публикацию. Любой, кто хочет использовать вами созданный материал, по идее должен получить ваше разрешение. Крайне неприятно бывает, когда выловишь случайно на каком-то учительском сайте кусок созданного тобой материала даже без указания фамилии автора. Не говорю уж о крайних формах плагиата, когда презентация «крадется» целиком – фамилия автора просто заменяется на свою. Такие случаи бывали и не раз. А уж если автор не указан в презентации, то перед недобросовестными людьми открывается полный простор для плагиата – авторство доказать невозможно.
Поэтому настоятельно рекомендуется ВСЕГДА подписывать свою работу, которую вы выносите на публику.
Сделать это очень просто. Создаете титульный слайд, на котором кроме данных о материале размещаете свои авторские данные: Ф. И. О., должность, место работы, город.

То же относится и к методическим приложениям, конспектам, пояснительным запискам. Первое, что вы делаете - это подписываете свой материал.
Но естественно, не стоит забывать, что и у других материалов есть свои авторы и владельцы.
Использование созданных кем-то материалов (печатных, звуковых, графических) дозволяется только с согласия автора. Но, к сожалению, узнать, кто автор, и спросить его позволения зачастую не представляется возможным. И что же делать в такой ситуации? Как не нарушить закон? Ведь далеко не все из нас, простых учителей, способны самостоятельно создать векторный или растровый рисунок, написать песню под урок или сфотографировать какое-либо нужное нам явление или предмет. Мы вынуждены обращаться к уже имеющимся ресурсам сети Интернет. Единственный выход – переложить ответственность за публикацию файла на владельца того сайта, где мы его нашли. Таким образом, мы должны в своей презентации размещать ссылки на место, где хранится использованный нами чужой файл.
У каждого файла в Интернете есть свой уникальный URL-адрес. В предложенной инструкции пошагово описывается процесс размещения ссылки на использованный ресурс, в частности, графические файлы. По такому же принципу размещаются ссылки на чужие презентации, музыку.
Если у вас возникли вопросы, дополнительные рекомендации или что-то не получается, общаемся через комментарии к данному материалу.
Удачи!
Тема 4. Подготовка фотоматериалов и графики для размещения на слайдах
Иллюстративный ряд к уроку окружающего мира
 Новое - хорошо забытое старое. Под впечатлением мастер-класса Ларисы Плахотник "Маленькие секреты успешной презентации" раскопала в недрах компьютера старую свою заметочку об отборе иллюстративного материала к урокам ОМ. Возможно, кому-то это будет интересно.
Новое - хорошо забытое старое. Под впечатлением мастер-класса Ларисы Плахотник "Маленькие секреты успешной презентации" раскопала в недрах компьютера старую свою заметочку об отборе иллюстративного материала к урокам ОМ. Возможно, кому-то это будет интересно.
вопрос о критериях отбора и организации иллюстративного материала не последний при подготовке презентации для урока в начальной школе.
 Для презентационного сопровождения уроков ОМ стараюсь использовать свои фотографии – архив у меня большой. Обязательно загляну в фотогалерею Началки. И уж если чего-то не хватает – обращаюсь к проверенным сайтам, предпочитаю те, где хорошо и подробно представлена систематика растительного и животного мира, что значительно облегчает поиск нужных изображений и снижает риск досадных ошибок в определении видов животных и растений.
Для презентационного сопровождения уроков ОМ стараюсь использовать свои фотографии – архив у меня большой. Обязательно загляну в фотогалерею Началки. И уж если чего-то не хватает – обращаюсь к проверенным сайтам, предпочитаю те, где хорошо и подробно представлена систематика растительного и животного мира, что значительно облегчает поиск нужных изображений и снижает риск досадных ошибок в определении видов животных и растений. Каковы критерии отбора фото?
- Качество исходного изображения: хорошее разрешение, удачный ракурс, освещение, отсутствие лишних, отвлекающих, не относящихся к теме деталей. Функцию сжатия рисунков применяю только для публикации в Internet, но не для демонстрации на уроке.
- Эмоциональный отклик, который вызовет фото у детей. Одна из важнейших задач ОМ как предмета - формирование любви к природе, бережного отношения к ней. Поэтому стараюсь отбирать те кадры, которые способны вызвать чувство восхищения, благоговения перед природой, желание защитить, спасти, просто пожалеть…
Некоторые городские дети боятся животных. При отборе фото стараюсь это учитывать, особенно включая в презентацию фото хищников.
Порой бывает трудно найти грань между допустимым и неуместным: агрессивное поведение животных, хищники, поедающие добычу… каждый раз вопрос о размещении подобных фотографий приходится решать заново. - Ничего лишнего! Только то, что надо. Активно использую Photoshop: кадрирование, стирание «лишних» деталей, иногда – вырезание слоя для создания коллажа. Хотя, надо признаться, что при коллажировании добиться естественности довольно трудно из-за разных размеров исходных файлов, освещенности, цветовой гаммы и т.д. Поэтому коллаж использую крайне редко, лишь в тех случаях, когда он выполняет какую-то дополнителную дидактическую функцию «найди ошибку», «установи связи» и т.д. (коллаж на слайде 9 демонстрирует взаимосвязи в осеннем лесу) или в случае, если не найдено необходимое изображение (шмель на клевере на слайде 15 – фотомонтаж).
Очень важно, на мой взгляд, удачное сочетание графики на слайде.
- Компоновка изображений на слайде может способствовать активизации мышления детей:
- ассоциация – использование ярких образов в поддержку изучаемой темы;
- противопоставление– задает некоторый конфликт, суть которого и надо уяснить на уроке (здесь изображения находятся на расстоянии друг от друга, фон или цветовая гамма контрастны);
- сравнение – найти общее и особенное поможет частичное перекрывание одного изображения другим, близкая цветовая гамма;
- группировка – активно использую автофигуры (блоки, стрелки и т.д.) для «связывания» элементов в группах;
- цепочка – бывает, что удачно выстроенный визуальный ряд запечатлевается именно как логическая последовательность.
Сколько изображений может быть на слайде?
Порядок вывода изображений на слайде
- если фото перекрывают друг друга, то вывод изображений идет от «нижних» к тем, которые находятся на переднем плане;
- в слайд-шоу многое диктует формат, но в целом, наверное, здесь должны действовать общие законы композиции: завязка – развитие - кульминация – развязка, если только учитель не предлагает установить закономерность, продолжить ряд …
Динамика видеоряда презентации следует логике урока.
Тема 5. Создание и замена фона в презентации.
А если вам понравился фон в чужой презентации, его легко сохранить в папку на свем компьютере - правой кнопкой щелкните по фону слайда, выберите вкладку "Сохранить фон" и сохраните его. Только помните об авторских правах - при использовании фона в своей презентации дайте ссылку на исходный материал.
Удачи!
Тема 6. Гиперссылки в презентации. Создание игрового поля. Изменение цвета гиперссылок.
 |
Гиперссылка в компьютерной терминологии — часть текстового документа, ссылающаяся на другой элемент (команда, текст, заголовок, примечание, изображение) в самом документе, на другой объект (файл, директория, приложение), расположенный на локальном компьютере или в компьютерной сети, либо на элементы этого объекта. |
С помощью гиперссылок можно сделать презентацию нелинейной, т.е. переходить на любой слайд в соответствии с вашей логикой урока, например, перейти в словарик для толкования непонятного слова в презентации с любого слайда и так же вернуться обратно, прямо на уроке выйти в Интернет (если условия позволяют), организовать интерактивную игру.
Одной из простейших разновидностей гиперссылок являются управляющие кнопки (слайд 2).
Их устанавливают, например, при использовании триггеров, когда запрещают смену слайдов по щелчку, для перехода к следующему слайду; для возврата к первому, перехода к последнему или нужному вам слайду презентации. Как и для любой фигуры, параметры управляющей кнопки можно менять: можно изменить цвет, дизайн, настройки.
С помощью управляющих кнопок можно запускать звук, программы, открывать документы, которые находятся вне презентации. Но перед присваиванием адреса ссылки необходимо поместить все нужные документы в одну папку с презентацией.
Как установить управляющую кнопку?
В нижней части окна программы PowerPoint есть вкладка «Автофигуры». Нажимаем на нее, выбираем вкладку «Управляющие кнопки». Можно выбрать специальную кнопку, можно установить ей параметры самостоятельно. После выбора кнопки и установки ее на слайд появляется меню настройки «Настройка действия». Здесь вы можете установить цель, куда приведет кнопка – следующий слайд, последний или первый, любой слайд по выбору (строка «Слайд»), присвоить запуск музыки или видео.
Гиперссылку можно также присвоить к любому объекту на слайде: картинке, тексту, слову (слайд 3).
На основе гиперссылок можно создавать игровое поле или титульный лист для разных игр (слайд 4), которые можно как в строить в эту же презентацию, так использовать другие презентации или файлы. В последнем случае лучше все необходимые файлы заранее собрать в одну папку с презентацией.
Игровое поле может быть как с номерами вопросов, например, для викторины, так и с какими-то персонажами или другими предметами, с фигурок которых игрок может перейти к заданию или описанию предмета.
Как создать игровое поле с помощью гиперссылок, показано на слайдах 5-9.
Ссылки на источники в конце презентации так же являются гиперссылками, но ведут они на страницу с адресом файла в Сети, поэтому активны только при подключенном Интернете.
В зависимости от цвета фона презентации цвет гиперссылок также можно изменить – слайды 11-14.
Надеюсь, эта информация будет полезна начинающим пользователям программы PowerPoint.
Если у вас что-то не получается или возник вопрос, задавайте его в веточке обсуждения.
Успехов!
Тема 7. Триггеры в презентации. Применение. Создание слайда с триггерами.
 |
Триггер, или «горячая зона» – объект на слайде, щелчок по которому анимирует его или другие объекты слайда. |
Применение триггеров в презентации придает уроку игровой момент и интерактивность самой презентации. Теперь картинки, тексты, отдельные слова могу появляться не по порядку, а в произвольном порядке по замыслу учителя и по мере выполнения задания.
Поиграем?
Слайд 2. К нам в гости пришел Айболит. Давайте вместе с Айболитом составим схему слова «Африка». Произнесите звук, определите, какой он и выберите соответствующий квадратик. Красный – гласный звук, синий - твердый согласный, зеленый – мягкий согласный. Будьте внимательны!
Слайд 3. Пингвиненок по ошибке смешал буквы. Давайте поможем ему убрать буквы, обозначающие гласные звуки. Щелкайте курсором по гласной букве, если не ошибетесь, буква улетит.
Слайд 4. Игра для тех, кто постарше. Потерялся кусочек звездной карты. Чтобы найти путь на Землю, его надо восстановить. Определите, какого кусочка не хватает, и щелкните по нему. Если не сделаете ошибки, карта восстановится.
Слайды 5-7. Поможем героям перебраться по камушкам через реку! Решите пример, который они зададут, и щелкните по камушку с правильным ответом. Если ответ верный, камушек переместится в реку. Чтобы продолжить игру – щелкните по героям. (Игра представлена не полностью, поэтому с появлением зеленой стрелки – щелкайте по ней)
Слайд 8. Маленький тестик на знание правил русского языка. Выберите правильное окончание правила «Спряжение глаголов – это…»
Это только некоторые варианты использования триггеров на уроке.
С их помощью можно создать интерактивную дидактическую игру или тест, запрограммировать вход и выход объектов в произвольном порядке.
Как же с ними работать?
Итак, в вашей голове уже возникла идея создать, ну, например, игру с триггерами.
Первым делом подберите необходимые картинки и продумайте вопросы, если они предполагаются.
Названия картинок лучше поменять на более удобные – переименуйте их ДО помещения в презентацию. Помните об авторских правах! Т.е. скачивая картинку, сохраните где-то в отдельном текстовом документе или на отдельном слайде презентации адрес картинки в Интернете. Как это сделать, можно посмотреть здесь.
Покажем, как присваивать триггеры на примере простейшей игры «Убери лишнее. Овощи».
Помещаем на слайд предварительно переименованные картинки овощей и фруктов.
По нашему замыслу надо сделать так, чтобы фрукты удалялись, а овощи оставались. Чтобы дети могли сделать выбор в произвольном порядке и даже допустить ошибку, применим триггеры.
Итак, все объекты на слайде готовы.
Слайд 9. Заходим во вкладку «Показ слайдов» на верхней панели в окне программы. Выбираем строку «Настройка анимации».
Слайды 10-11. Выделяем объекты и присваиваем им анимацию. Фруктам – анимацию выхода, овощам - анимацию выделения, так как они должны оставаться на слайде при ошибочном ответе, но покажут ошибку выделением – изменением размера. Если вы собираетесь к нескольким объектам на слайде присвоить одинаковую анимацию, то можно себе немного облегчить работу. Нажмите клавишу Shift и, удерживая её, щелкайте мышкой по нужным объектам, они будут выделены. Отпустив клавишу Shift, устанавливайте необходимую анимацию. Она одновременно будет присвоена всем выделенным объектам. Останется только поменять по желанию параметры анимации – скорость, порядок (по щелчку, с предыдущим или после предыдущего) и т.п.
Слайд 12. Щелкаем по стрелочке возле названия объекта. В выпавшем окне выбираем строку «Время».
Слайд 13. Присваиваем триггер. В появившемся окне нажимаем кнопку «Переключатели», переносим метку в строку «Начать выполнение эффекта при щелчке» и выбираем нужный объект из списка.
Слайд 14. Вот так выглядит панель настройки изображения нашей игры.
Слайд 15. Чтобы при игре случайно не произошла непредусмотренная смена слайда, необходимо отменить смену слайда по щелчку и установить на слайде управляющую кнопку или объект с гиперссылкой на следующий слайд (Тема 6).
Чтобы отменить смену слайда по щелчку, входим во вкладку «Показ презентации» на верхней панели в окне программы, выбираем строку «Смена слайда» и убираем галочку в строке «Смена слайдов: по щелчку». Теперь перейти с этого слайда на другой возможно только по гиперссылке или управляющей кнопке.
На слайде 17 вы можете проверить, как работает только что созданная нами игра.
Слайд 18. «Горячими зонами» (триггерами) могут быть любые объекты на слайде. Триггер может быть присвоен как тому объекту, с которым по замыслу будет происходить действие, так и любому другому, щелчок по которому будет анимировать другие объекты.
Как, например, в игре «Звездная карта» (слайд 4). Здесь щелчок по кусочку карты запускает не только его вращение и перемещение, но и исчезновение прямоугольника, наложенного на саму карту и имитирующего вырванный кусок карты.
Слайд 19. На основе технологии триггеров можно создавать и более активные игры, например «Тир» или «Снайпер». В таких играх используются движущиеся триггеры. За идею спасибо Асвацатурову Георгию Осиповичу. На 19 слайде представлена игра «Лопни пузырек!». Задача игрока успеть лопнуть нужный пузырек, пока он проплывает мимо.
Слайд 20. Панель настройки анимации для игры с движущимися триггерами для игры «Лопни пузырек». Часть объектов: облачко-выноска с заданием, сами пузырьки – начинают движение автоматически при смене слайдов. Триггеры здесь присвоены к самим пузырькам. Правильные лопаются, а неправильные вращаются.
Обратите внимание, что «пузырьки» в игре представлены не автофигурой «Овал», а группой. Связано это с тем, что поверхность овала активна не вся, и трудно искать во время игры активную зону. Поэтому здесь использована технология «прозрачных триггеров».
Слайды 21-22. Не все объекты целиком становятся горячей зоной. Например, надписи сделанные с помощью объекта WordArt. Для таких объектов можно использовать прием прозрачных триггеров, т.е. присвоить триггер не к самому объекту, а к прозрачному прямоугольнику, наложенному на этот объект.
Как сделать прозрачный прямоугольник, описано на слайдах 23-24.
Если возникнут трудности, вопросы или рекомендации, буду рада прочитать о них в комментариях и найти выход вместе.
По просьбе некоторых участников выкладываю маленькую игру с использованием триггеров, как один из вариантов, что еще с ними можно делать. Попробуйте разобраться, как создана игра, каким образом используется анимация по триггерам. Укажите, какие еще из изученных приемов использованы при создании игры.
Желающие вскрыть игру и в ней покопаться, могут скачать ее со SlideBoom.
Творческих успехов!
Тема 8. Анимированный кроссворд.
 |
Кроссворды на уроке – это актуализация и закрепление знаний, привлечение внимания к материалу, интеллектуальная зарядка в занимательной форме. Дети любят разгадывать загадки, ребусы и кроссворды. |
Кроссворд в презентации легко сделать интерактивным, что удобно учителю и интересно детям.
Самый несложный вариант – кроссворд на основе таблицы. Выстраивается таблица и копируется на слайды по количеству слов в кроссворде. Без анимации, слова появляются при смене слайдов. Сколько слов, столько слайдов и создается.
Мне не нравилось, что в таблице остаются пустые клеточки из-за разного количества букв в словах. Пришлось искать выход…
Когда-то в далекие времена, когда я еще была начинающим «чайником», сделала вот такой кроссворд (слайд 2) – это было тогда верхом совершенства для меня. Потрачена уйма времени и фантазии… А сейчас я вижу, что зря так долго мучалась, ничего хорошего не получилось… Кроссворд на основе сетки таблицы, линии не все удалось убрать, пришлось менять фон, чтобы их не было видно, буквы наложены криво, задания громоздкие, да и вес презентации оказался слишком большой. Теперь я делаю кроссворды по-другому. Не менее затратно по времени изготовления, но более аккуратно и удобно. Я делаю кроссворды из автофигур (слайд 3).
Кроссворд может быть линейным, когда слова открываются поочередно, а можно использовать триггеры, тогда отгадывать слова станет интереснее, потому что можно начать с любого слова. В кроссворде «Растительность Причерноморья» использованы триггеры: при щелчке по стрелочке появляется задание, при втором щелчке – ответ, при третьем – пропадает задание и картинка, можно переходить к выбору другого задания.
Самый просто вариант анимированного кроссворда, это кроссворд линейный, в котором задания появляются, а слова разгадываются по порядку (слайды 4-5)
Слайд 4. Здесь кроссворд использован для повторения, актуализации знаний и постановки темы нового урока.
Фрагмент урока:
Учитель:Что бы узнать тему нашего урока, разгадаем кроссворд.
После разгадывания последнего слова учитель спрашивает детей:
- Как одним слово назвать всех живых существ, названных в кроссворде?
Дети: Животные.
При нажатии последней стрелки появляется слово «Животные»
Учитель: Каких животных мы вспомнили. К каким группам они принадлежат? (гусь – птица, улитка – моллюск, остальные – звери).
Постановка темы.
Учитель: Если вы внимательно посмотрите на кроссворд, то узнаете тему нашего урока.
Дети: Грибы!
Слайд 5. Кроссворд к уроку математики по теме «Доли».
Данный кроссворд позволяет повторить математические термины и правила, а также связать этапы урока: разгадав кроссворд, дети узнают, кто будет героем урока-сказки.
Именно с подготовки линейного анимированного кроссворда мы и начнем.
В качестве образца возьмем уже готовый кроссворд «Весна».
Вопросы:
1. Маленький деревянный домик, в который весной заселяются птицы для выведения потомства.
2. Весной, когда лёд на реке начинает раскалываться, мы можем наблюдать красивое природное явление. Какое?
3. Весенний церковный праздник с крашеными яйцами и куличами.
4. Первый весенний цветок, который немцы называют «снежным колокольчиком».
5. Самая подходящая обувь для прогулки по весенним лужам и грязи.
Ответы: 1. Скворечник. 2. Ледоход. 3. Пасха. 4. Подснежник. 5. Сапоги.
Прежде чем создавать кроссворд в презентации, накидайте его на листочке, чтобы явно представлять себе форму сетки и ячеек, их количество и расположение.
Для начала выберем форму ячеек сетки кроссворда. Заходим во вкладку «Автофигуры» на нижней панели, выбираем вкладку «Основные фигуры» и подбираем автофигуру в соответствии с замыслом (слайд 6).
Потом через вкладку «Формат автофигуры» (правой кнопкой) настраиваем цвет заливки и линий автофигуры (слайд 7).
Еще одно преимущество составления сетки кроссворда из автофигур перед сеткой-таблицей в том, что вы можете выбрать любую форму клетки и составить сетку любой формы, даже, например, в форме ёлочки, солнышка или кольца (слайд 8).
Есть два варианта составления анимированного кроссворда:
1 вариант.
Теперь скопируем автофигуру и вставим ее столько раз, сколько клеточек предусмотрено в кроссворде (слайд 9). Легче всего распределять клеточки сразу по словам.
Если вам сразу не удалось разместить удачно сетки-слова, то вы можете передвинуть все клеточки сразу, а не по одной.
Это можно сделать, удерживая клавишу Shift и щелкая по всем нужным фигурам, а потом курсором перетянуть их в нужное место, а можно отступить немного от крайней фигуры и удерживая левую кнопку мыши, протянуть выделение на все нужные фигуры – они выделятся все одновременно.
Составляем всю сетку кроссворда (слайд 10). Теперь добавляем в клеточки буквы – выделяем автофигуру, щелкаем правой кнопкой, выбираем вкладку «Добавить текстовую строку» и набираем на клавиатуре нужную букву. Проделываем такую работу со всеми ячейками кроссворда.
После заполнения всех ячеек можно изменить размер и тип шрифта, насыщенность, цвет и т.д. Выделяем все клеточки сразу, как рассказывалось выше, и меняем параметры шрифта.
2 вариант (слайды 11-12).
Уже в первой автофигуре вводим букву, меняем параметры шрифта, а затем копируем необходимое количество раз, выставляем сетку кроссворда, в каждой клеточке меняем букву на нужную.
Теперь переходим к анимации кроссворда.
Слайд 13. Будьте внимательны! Анимацию присваиваем к БУКВЕ, а не к фигуре! Для этого выделяем букву в клеточке и присваиваем ей анимацию Входа – цветную пишущую машинку, проявление, выцветание. Анимация не должна быть движущейся.
Присвоив анимацию к одному слову, надо установить параметры анимации: все буквы кроме первой должны появляться автоматически – после или вместе с предыдущим (слайд 14).
При составлении линейного кроссворда можно не выносить на слайд текст вопроса, его может прочитать учитель. В интерактивном кроссворде можно набрать текст на слайде, разместив его так, чтобы сетка и текст друг друга не перекрывали, но текст был достаточно читаем, т.е. задание не было сильно большим и размер шрифта соответствовал нормам.
Легче всего разместить текст в поле надписи (нижняя панель), а затем можно изменить параметры поля – установить заливку, линии и т.д. (слайд 15)
После двойного щелчка по полю надписи можно войти в панель настройки и поменять цвет заливки, цвет и ширину линий контура, если войти во вкладку «Действия» на нижней панели, то можно изменить форму поля: «Действия» - «Изменить автофигуру» - выбираем подходящую (слайды 16-17).
Анимацию тексту присваиваем перед началом анимации каждого слова. После появления последней буквы необходимо для текста установить анимацию выхода по щелчку или автоматически после появления последней буквы слова, или вместе с текстом задания следующего слова (слайд 18).
По замыслу автора отгадывающие должны еще и отыскать слово в кроссворде, которое объединяет все эти предметы и явления – слово «Весна». Желательно сделать так, чтобы можно было проверить, т.е. чтобы слово выделялось после решения кроссворда.
Вот здесь мы можем присвоить анимацию Выделения как буквам, так и самим автофигурам, например, изменение цвета. Если ячейки достаточно крупные, то можно присвоить буквам анимацию увеличения и изменения цвета.
Мы изменим цвет ячеек (слайды 19-21). Выделяем все нужные ячейки и выбираем во вкладке «Добавить эффект» - «Выделение» - Изменение цвета заливки.
По умолчанию новый цвет заливки обычно синий. Мы можем изменить его. Удерживая Shift, щелкаем по анимации всех нужных фигур. Появляется меню «Цвет заливки». Нажимаем на стрелочку и выбираем подходящий цвет из предложенных или через вкладку «Другие цвета» .
Проверим, что у нас получилось (слайд 22).
Прошу не слишком обращать внимание на дизайн  . Целью было показать технологию изготовления.
. Целью было показать технологию изготовления.
Больше усилий потребует кроссворд с триггерами, но зато такой кроссворд можно разгадывать в произвольном порядке. С его помощью в игровой форме проверить знания детей с помощью интерактивной доски – каждый ребенок может выходить к доске, сам выбирать себе задание – в этом есть и элемент неожиданности, что придаст уроку некоторую соревновательность, кто лучше и быстрее ответит на попавшийся вопрос. К тому же сетка такого кроссворда может быть сложнее – слова могут располагаться по горизонтали и вертикали.
Чтобы создать такой кроссворд, нужно еще продумать «горячие» кнопки, которые будут запускать задание в произвольном порядке. Это могут быть, например, стрелочки, как в кроссворде «Растительность Причерноморья», и номера, как, например, в кроссворде «Тундра» (слайд 23).
Рассмотрим настройку анимации кроссворда с триггерами (слайд 24):
При щелчке по номеру запускается появление задания, при втором щелчке – появление ответа и картинки, при третьем – исчезают текст задания и картинка. Есть сложность в том, чтобы не забыть нажать третий раз и убрать текст задания и картинку, иначе произойдет наложение.
Не забудьте убрать переход слайдов по щелчку при использовании триггеров.
Есть и более простые варианты анимации кроссвордов, например, можно не анимировать каждую букву в отдельности, а закрыть слово цветным прямоугольником, который будет исчезать по щелчку (слайд 25).
Каким будет ваш кроссворд, зависит от вашей фантазии и усидчивости! Но занятие интересное: и создавать, и разгадывать!
Творческих успехов!
Тема 9. Встраивание в презентацию звуковых, видео, флеш-файлов.
 |
Очень часто на уроке бывает недостаточно только картинок для преподнесения детям какой-то темы. Ведь намного эффективнее увидеть вращение Земли вокруг Солнца или образование северного сияния, к примеру, в динамике, а не на статичных иллюстрациях, или делать упражнения на физминутке под веселую музыку, а может, даже очутиться в лесу, где слышны голоса птиц. Но при этом очень неудобно прерывать презентацию, запускать какой-то файл, потом возвращаться обратно. Выход есть! Можно встроить звуки, видео, флеш-ролики прямо в презентацию. |
Встраивание в презентацию звуковых файлов (слайды 3 – 15).
В презентации вы можете использовать два типа звуковых файлов: файлы с расширением MP3 и WAV.
MP3-файлы наиболее распространены в Интернете. Практически все песни, музыка размещаются на сайты для скачивания с таким расширением. Но эти файлы не встраиваются в саму презентацию, а устанавливаются как гиперссылки на файл. Т.е. если вы забудете положить музыкальный файл в одну папку с презентацией, то на другом компьютере музыка запускаться не будет.
В идеале, конечно, желательно подготовить музыкальный файл в какой-то программе для обработки звука: обрезать, сжать, смикшировать громкость и т.д. К сожалению, формат нашей Мастерской не позволяет подробно рассказать об обработке звуковых файлов. Так что остается надеяться, что кто-нибудь возьмет на себя эту обязанность и профессионально расскажет об этом. А пока можно либо попросить того, кто в этом понимает, либо использовать те возможности, которые имеются на данный момент.
Итак, вы подготовили музыку и положили музыкальный файл в одну папку с презентацией. Теперь встраиваем звук в презентацию.
Есть несколько вариантов использования звука в презентации.
Звук можно присвоить к слайду или к объекту на слайде.
Слайд 3. Заходим во вкладку «Вставка» на верхней панели, выбираем строку «Фильмы и звук» - «Звук из файла».
Слайд 4. Ищем папку с нужным нам звуком в формате mp3. Выбираем звуковой файл.
Слайд 5. После выбора звука, появляется окошко «Воспроизводить звук…». Выбирайте то, что вам удобно на данный момент – воспроизведение по щелчку или при смене слайда (автоматически).
Значок звука можно скрыть при показе – слайд 6. Левой кнопкой щелкаем по значку и выбираем строку «Изменить Звуковой объект». Переносим метку в окошко «Скрывать звуковой объект…».
Здесь же можно изменить параметры громкости или установить непрерывное воспроизведение звука.
Можно настроить звук так, чтобы он звучал на протяжении нескольких слайдов, если вам, к примеру захотелось сделать простейшее слайд-шоу под музыку.
Заходим в «Настройки анимации». В поле настройки анимации вставленный звук отображается – слайд 7.
Слайд 8. Щелкаем по стрелочке рядом с названием звукового файла и выбираем строку «Параметры эффекта». Здесь можно установить время начала звучания, например, если вы хотите, чтобы звук появился не сразу, а через какое-то время, то переносите метку в поле «По времени» и устанавливаете нужное время. Если вы хотите протянуть мелодию на несколько слайдов, переносите метку в поле «После… слайда» и устанавливаете номер того слайда, после которого мелодия должна прекратиться.
В программе PowerPoint есть набор встроенных звуков, которые можно использовать как звуковые эффекты при анимации текста или объектов.
Эти звуки в формате .wav. Использование звуковых файлов в таком формате более надежно и позволяет не размещать дополнительные файлы в одной папке с презентацией, звук будет работать на любом компьютере, куда вы перенесете презентацию, а также при загрузке на файлохранилища, типа SlideBoom, куда загружаются только презентации без сопутствующих файлов.
Встроенные в программу звуки стандартные – аплодисменты, пишущая машинка, колокольчики и т.п. Применять их нужно только по необходимости, чтобы не было раздражающего эффекта. Например, можно присвоить звук пишущей машинки при анимации текста с эффектом пишущей машинки, но добавлять звук всем объектам, при смене слайда или анимации не стоит.
Можно поискать в сети другие звуки в этом формате, например, на официальном сайте Microsoft Office (только помните об авторских правах!)
Или перекодировать звук в данный формат самостоятельно с помощью специальных программ по обработке звука.
Для формирования общего представления, расскажу, как применять звуки в этом формате в презентации.
Слайд 9. Можно запускать звучание щелчком по какому-то объекту, например, нотке или управляющей кнопке «Звук». Вставьте картинку, выделите ее и щелкните правой кнопкой. Выберите строку «Настройка действия», перенесите метку в поле «Звук» и выберите из списка подходящий звук или добавьте другой, через строку «Другой звук» - слайды 10-11.
Но таким образом можно вставить только звук в формате .wav.
Также можно создать слайд-шоу, запрограммировав звучание музыки в формате .wav при смене слайдов.
Слайд 12. Заходим во вкладку «Показ слайдов» на верхней панели, выбираем «Смена слайда» (для 2007 офиса – окно «Анимация»). В поле «звук» выбираем нужный звук через окно «Другие звуки» - слайд 13. Звук должен быть в формате .wav. Затем на слайде, где мелодия должна закончиться, устанавливаем «Нет звука» или «Прекратить звук» - слайд 14. Рассчитываем продолжительность звучания мелодии и количество слайдов, и устанавливаем автоматическую смену слайдов через заданное время – слайд 15.
Размещение на слайдах видеофайлов (слайды 16-19).
Если вы хотите прямо во время урока с использованием презентации показать видеоклип, то это можно сделать, не покидая презентацию, т.е. встроить экран для показа видеоклипа прямо на слайд.
При вставке видео в PowerPoint лучше использовать формат .WMV - совместимость работы презентации на разных компьютерах при этом будет полная. Для перевода видео в нужный формат, возможно, поможет заметка на Началке про конвертацию видео файлов.
Обязательно поместите заранее видеоклип и презентацию в одну папку. На другой компьютер переносите презентацию вместе с клипом всей папкой.
Слайд 17. Зайдите во вкладку «Вставка» на верхней панели.
Слайд 18. Выберите строку «Фильм из файла», подберите необходимый клип из списка. Слайд 19. После появления поля клипа выпадет окно «Воспроизводить фильм при показе слайдов», выберите то, что вам подходит, и сохраните изменения. Проверьте через показ слайдов, работает ли клип.
Встраивание флеш-роликов (слайды 20-26).
Вы отыскали на просторах Интернета интересный флеш-ролик или игру, которую хотите использовать на уроке? Но при этом вам неудобно прерывать презентацию для его показа? Встройте флеш-ролик в презентацию!
Перед встраиванием флеш-ролика в презентацию, поместите его в одну папку с презентацией, это важно! Особенно при переносе материала на другой компьютер или загрузке на сайт.
У вас PowerPoint 2003?
Слайд 21. Входите в меню «Вид», строка «Панель инструментов» - «Элементы управления» - «Другие инструменты».
Слайд 22. Если PowerPoint 2007, то жмите кнопку Office и выберите вкладку «Параметры PowerPoint», ставите метку в строку «Показывать вкладку «Разработчик» на ленте.
Слайд 23. дальше ход работы одинаковый. В выпадающем окне выберите Sockwave Flash Object. Курсор станет крестообразным. С помощью курсора вычерчиваете на слайде поле для вашего флеш-объекта.
Слайд 24. Выделите поле объекта и щелкните правой кнопкой. Выберите вкладку «Свойства».
Слайд 25. В выпадающем окне устанавливаем для параметра EmbedMovie свойство True, в поле Movie вводим или копируем название нужного флеш-файла, обязательно с указанием расширения .swf.
Слайд 26. Сохраняем изменения. Просматриваем, что получилось через показ слайдов.
Тема 10. Создание тестов на основе шаблона Д.Смирнова.
 |
Тестирование в школе может создать определенные удобства: в форме тестов можно закреплять знания, вести контроль усвоения материала. Причем тест удобен тем, что позволяет проверить знания быстро и одновременно у нескольких учеников, а возможно и целого класса, если есть соответствующие условия. Компьютерный тест кроме того позволяет учителю быстро проверить ошибки и сразу же выставить оценку. |
Поэтому, мне хотелось бы выразить благодарность Дмитрию Смирнову за предоставленный шаблон компьютерного тестирования, который создан на основе привычной нам программы PowerPoint, что значительно облегчает работу учителя, так как почти не требует специальных дополнительных умений по созданию тестов.
Кроме того, Дмитрий радует нас новыми усовершенствованиями шаблона, например, новой версией шаблона с встроенной функцией учета и сохранения прохождения теста учениками, анализа ошибок и отметок.
Имеющиеся на данный момент шаблоны тестов позволяют провести тестирование с выбором ответа из предложенных вариантов, с выбором нескольких правильных ответов, с исправлением ошибок.
Мы постарались в наглядной форме представить вам особенности работы с шаблоном, его возможности.
Задать вопросы по работе с шаблоном вы можете в ветке этого материала, либо прямо создателю шаблона здесь:
Шаблон для создания компьютерных тестов (обсуждение)
Тема 11. Создание интерактивных презентаций с использованием макроса DragAndDrop.
 |
Мы уже давно пришли к выводу, что учителю и ученикам недостаточно использования презентации просто как иллюстрации к объяснению материала. Эффективнее всего использование на уроках интерактивных презентаций, которые делают учеников не пассивными слушателями и зрителями, а активными участниками урока. |
Больше всего интерактивных возможностей открывает использование продуктов созданных в программе Flash. Коллеги из соседней Мастерской с успехом разъясняют особенности создания медиапродуктов в этой программе. Но участники уже поняли, что это довольно сложный и длительный процесс, хотя, бесспорно, материалы получаются более серьезные и качественные. Но если у вас нет времени или недостаточно умений для создания программных продуктов во Flash, то вы можете создавать подобные интерактивные игры, задания, тренажеры в привычном нам PowerPoint. Для этого вам понадобится всего лишь готовый шаблон презентации с встроенным макросом DragAndDrop, немного фантазии и эта инструкция:
Творческих успехов!
Тема 12. Итоговая работа.
 |
Ну, вот и подошла к концу наша Мастерская. Надеюсь, каждый из вас нашел в темах Мастерской что-то новое и полезное для себя. Пришла пора отчитаться в том, чему научились, показать свои идеи и наработки, которые возникли у вас в процессе обучения. Пришла пора сдать зачетную работу. |
Итак, итоговые работы – это презентации, созданные с учетом тем Мастерской «Маленькие секреты успешной презентации». Представить вы можете урок, фрагмент урока, игру, тренажер, тест по любому предмету и классу в рамках начальной школы. Главное требование: отразить в презентации технологии, которые представлены в Мастерской. Можно одну, можно несколько сразу.
Требования к оформлению итоговых материалов:
1) На титульной странице презентации необходимо разместить логотипы или ссылки на сайт Началка и Мастерскую.
Например, так:

Как установить гиперссылку, мы учились. Можно скопировать логотипы уже с гиперссылками из презентаций-уроков Мастерской.
2) Обязательное соответствие презентации правилам оформления, рассмотренным в Мастерской.
3) Соблюдение авторских прав: данные автора презентации на титульном слайде и ссылки на использованные графические, звуковые, видео, флеш-источники на последнем слайде.
4) Обязательно наличие инструкции, пояснительной записки или конспекта урока на странице вашего материала. Помните, что люди не должны догадываться, как работать с вашим материалом, они должны это ЗНАТЬ.
5) Корректная работа элементов презентации. Если после загрузки на SlideBoom сбилась работа презентации, укажите это в пояснении на странице. Перед загрузкой проверьте, как работает ваша презентация.
Работы надо разместить на сайте до 10 августа 2010 года.
Созданную вами презентацию должны разместить на сервисе SlideBoom в открытом доступе с возможностью скачивания (инструкция), а на сайте Началка создаете дочернюю страницу в Мастерской "Маленькие секреты успешной презентации" (заходите на страницу Мастерской, внизу под текстом жмете на ссылку "Добавить дочернюю страницу"), на которой и размещаете пояснительную записку или план-конспект к ресурсу и слайд-шоу с презентацией (инструкция).
Для того, чтобы было понятно, что это материал в рамках Мастерской, обязательно сделайте соотвествующую пометку в названии страницы, которую вы создадите, и на титульном слайде презентации, а также в тэгах введите "мастер-класс".
Как правильно заполнить поля:
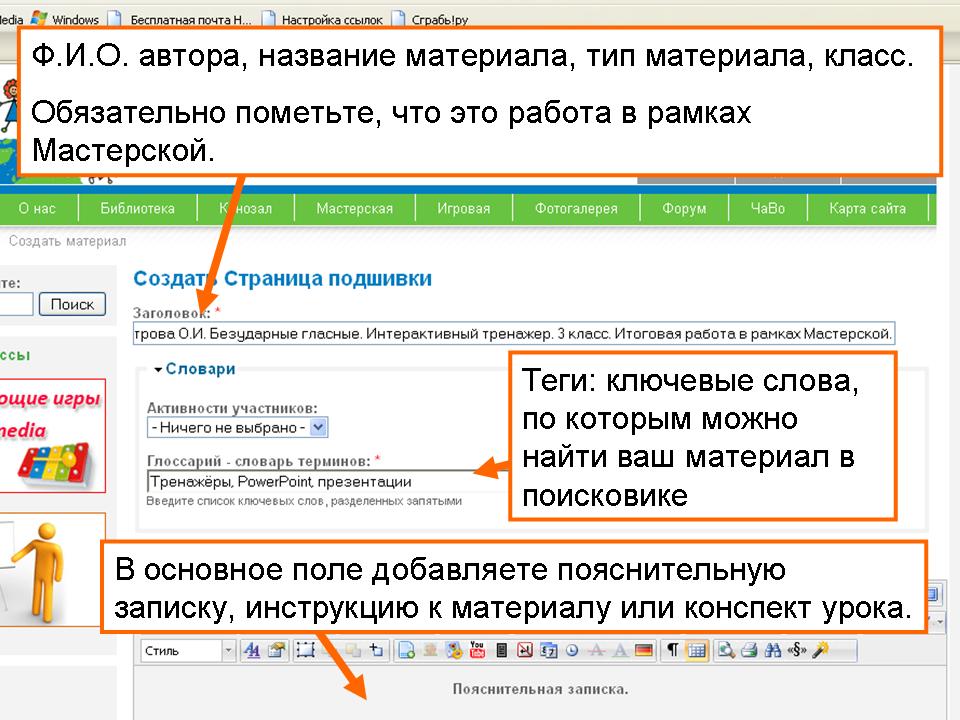
После этого добавляете через кнопку HTML код своей презентации со SlideBoom в соответствии с инструкцией.
Если инструкция не загружается или бокируется вашим компьютером, смотрите подсказку:
В комментариях к вашему материалу любой зарегистрированный пользователь оставляет свои отзывы и рекомендации. В случае необходимости, вы внесете изменения по ходу обсуждения вашего материала, обновив презентацию на SlideBoom.
Качественные материалы будут перенесены в Библиотеку, а их авторы по желанию могут получить свидетельства негосударственного образца от администрации сайта.
Итоги подведем 15 августа. К этому сроку презентации должны быть загружены на сайт, обсуждены и в случае необходимости откорректированы, поэтому не затягивайте.
А в качестве подведения итогов очень хотелось бы узнать ваше мнение о работе нашей Мастерской: что понравилось, что бы вы добавили или изменили, достаточно ли информации вы получили и что еще хотели бы узнать о программе PowerPoint.
Здесь же можете задавать вопросы о размещении итоговых работ.
Ждем ваших отзывов!
Итоги Мастерской "Маленькие секреты успешной презентации"
 |
Ну вот и подошла к концу наша Мастерская... Надеюсь, что материалы пригодились вам, уважаемые коллеги. Надеюсь, что еще не раз пригодятся новым посетителям этого замечательного сайта. Предлагаю вам использовать их для обучения коллег в своих городах и школах. Буду рада и дальше оказать помощь, какую смогу. Пишите в комментариях к урокам. |
Подведем итоги.
В качестве зачета было представлено 40 работ. Некоторые участники успели создать и представить несколько разных материалов высокого качества.
А самое приятное, что среди опытных и солидных участников Мастерской оказались совсем юные - Эмилия и Ксения!
Спасибо всем, кто активно участвовал в уроках и обсуждениях, кто высказывал свое мнение о материалах и давал советы - ваша помощь бесценна!
Спасибо всем, кто оперативно отзывался на замечания и своевременно вносил исправления - благодаря этому ваши работы на глазах менялись и совершенствовались.
Некоторые ухитрились получить новые знания и умения уже в ходе обсуждения своих материалов. Тоже хорошо!
А уж как упорно и трудно учились размещать презентации на многострадальном SlideBооm!
Но ведь справились! Теперь вам ничего не страшно! 
Итак, успешными признаны следующие работы:
• Абаркина Е. В. Словарные слова. Интерактивный тренажёр по русскому языку. 3 класс. Итоговая работа в рамках Мастерской
• Акиншина О.Э. Мультимедийное сопровождение урока английского языка по теме Сolours/ Цвета . Итоговая работа в рамках Мастерской
• Бурмистрова Е.В.Занимательные уроки. Интерактивная игра. 4 класс ко Дню Знаний.Итоговая работа в рамках Мастерской.
• Ерофеева Л.Г. Математическая игра"Грибные задачи", 1класс. Итоговая работа в Мастерской "Маленькие секреты успешной презентации"
• Кирякова Н.И. Словарные слова. Кроссворд. 3 класс. Итоговая работа в рамках Мастерской.
• Коваленко И.И. Игры по литературному чтению "Сказочные человечки", 2 класс, ОС "Школа 2100". Итоговая работа в рамках Мастерской.
• Корнакова Т.А. Звуковой анализ слова, шаблон Drag and Drop, 1 класс
• Копцова Е. А.Фрагмент урока Правописание слов с сочетаниями жи-ши, ча-ща, чу-щу. Русский язык, 1 класс. Итоговая работа в рамках Мастерской.
• Кривич С.В. Тренажер по русскому языку (2 класс). Итоговая работа в рамках Мастерской.
• Малахова Е.В. Города России. Урок окружающего мира, 2 класс. Итоговая работа в рамках Мастерской.
• Малахова Е.В. Игра "Большие буквы". Итоговая работа в рамках Мастерской.
• Малахова Е.В.Проверочный тест по литературному чтению. Итоговая работа в рамках Мастерской
• Малахова Ксения. Игровой тест для учеников 3 класса.
• Плотникова О. А. Интерактивная игра "Малышки-коротышки веселого друга детей". 2 класс. Итоговая работа в рамках Мастерской.
• Плотникова О.А. Викторина "Такие разные животные", 2-4 класс. Итоговая работа в рамках Мастерской.
• Плотникова О.А. Интерактивная игра "Путешествие по дорогам Знаний", 4 класс. Итоговая работа в рамках Мастерской.
• Плотникова О.А. Контрольный тест по математике за первое полугодие 4 класс. Итоговая работа в рамках Мастерской.
• Попова Э.С. Обитатели рек и морей. Кроссворд. Итоговая работа в рамках Мастерской.
• Правило В. И. Кроссворд по теме "Органы чувств", окружающий мир, любой УМК, 1-2 класс. Итоговая работа в рамках "Мастерской".
• Правило В.И. Интерактивная игра "Чудо-дерево", внеклассная работа, 2 класс. Итоговая работа в рамках Мастерской
• Правило В.И. Кроссворд "Сотовый", литературное чтение, любой УМК, 1-4 класс. Итоговая работа в рамках "Мастерской".
• Сироткина С.Ф. Интерактивная игра "Осенние крестики - нолики", 2-3 класс. Итоговая работа в рамках Мастерской.
• Сироткина С.Ф.Кроссворд "Ягодное лето". 1-2класс. Внеклассная работа. Итоговая работа в рамках Мастерской.
• Соколова Е.Б. Лента времени. Фрагмент урока окружающего мира, 4 класс. Итоговая работа в рамках мастерской.
• Степанова Е.М. Три склонения имён существительных. Тренажёр по русскому языку. 4 класс. Итоговая работа в рамках Мастерской.
• Царева Е.А. Интеллектуально-познавательная игра "Алфавит". Шаблон игры. Итоговая работа в рамках Мастер-класса
• Царева Е.А. Столовый этикет. Занятие по обобщению знаний, 1 класс. Итоговая работа в рамках Мастер-класса.
• Черникова Э.М. Кроссворд "Крылатые друзья", 2 класс. Итоговая работа в рамках Мастерской.
• Шестакова О. Б. Кроссворд "Какого цвета лето?". ОМ, 2 класс. Итоговая работа в рамках Мастерской.
• Шестакова О.Б. "Весёлый счёт". Итоговая работа в рамках Мастерской.
Поздравляем выпускников Мастерской!

К зачету принимались работы, в которых использовано не менее 50 % материалов Мастерской.
Рассылка Сертификатов завершится в субботу.
Планируем работу.
 |
Уважаемые коллеги!
16 июня в честь дня рождения Началки открывается наша летняя Мастерская «Маленькие секреты успешной презентации». Количество желающих принять участие уже перевалило за сотню, так что думаю, все у нас получится! |
Это будет именно Мастерская, а не курс лекций. А Мастерская подразумевает активную работу всех участников – руководителей, новичков и продвинутых пользователей.
Результатом работы будет создание подшивки уроков и банка интересных работ участников для нашей Библиотеки.
Предварительный опрос показал, что большая часть желающих принять участие в работе Мастерской умеет создавать только простые презентации (более 70 %). Значит, предложенные темы занятий будут им особенно интересны, а опытные пользователи смогут поделиться своим опытом, а возможно и почерпнуть для себя что-то новое.
Участие в Мастерской БЕСПЛАТНОЕ!
Я безвозмездно предлагаю вам свой опыт создания презентаций, а в обмен на новые знания и умения хотелось бы получить вашу активность в обсуждениях и выполнении заданий.
В конце Мастерской участники, выполнившие итоговое задание на достойном уровне, по желанию могут получить Свидетельства о прохождении мастер-класса. Но они не являются официальными, и документами служить не могут.
Любой посетитель сайта может просматривать материалы и комментарии, но для активного участия и впоследствии получения свидетельства необходима регистрация.
Используем Офис 2003. Но если нет сложных эффектов, то просмотреть можно и 2007-й. Но 2003 оптимальнее, потому что доступнее для большего числа пользователей. Поэтому пользователям 2007-го лучше сохранять работы для 2003-го.
Работать предполагается так:
- Я загружаю на сайт статьи примерно 1-2 раза в неделю.
- В статье может быть задание (а может и не быть).
- Все вопросы, дополнительные советы и подсказки размещаются в ветке обсуждения материала.
- Продвинутые пользователи могут давать рекомендации, советы, отвечать на вопросы коллег, участвовать в обсуждениях наравне с руководителем Мастерской.
- Включиться в работу Мастерской можно на любом интересующем вас этапе. Но новичкам лучше пройти весь курс. Каждый участник может выполнять задания, а может и не выполнять, может выбрать по желанию, какой урок ему интересен, а какой нет. Но выполнение заданий поможет проконтролировать и исправить ошибки, а участие во всех обсуждениях очень приветствуется.
- Итогом Мастерской будет выполнение зачетной работы – фрагмента урока, игры, тренажера по любому предмету начальной школы на основе полученных в ходе Мастерской знаний и умений. Выполнение этой работы на достойном уровне и будет считаться выпускным испытанием, по результатам которого автор будет иметь право на получение Свидетельства о прохождении мастер-класса негосударственного образца.
Примерный план работы творческой группы.
Тема 1. Когда презентация на уроке нужна, а когда вредна? Правила использования презентации для урока. Обсуждение. Коллективное составление свода правил использования презентации на уроке. Итоги обсуждения.
Тема 2. Основные ошибки при создании презентаций. Обсуждение. Проверочная работа.
Тема 3. Соблюдаем авторские права. Авторские данные. Ссылки на использованные материалы.
Тема 4. Подготовка фотоматериалов и графики для размещения на слайдах. Программа Microsoft Office Picture Manager для оптимизации графических файлов. Как уменьшить графический файл в программе Photoshop.
Тема 5. Создание фона в презентации, замена фона, шаблона оформления.
Тема 6. Гиперссылки в презентации. Создание игрового поля. Изменение цвета гиперссылок.
Тема 7. Триггеры в презентации. Применение. Создание слайда с триггерами.
Тема 8. Анимированный кроссворд.
Тема 9. Встраивание в презентацию звуковых, видео, флеш-файлов.
Тема 10. Создание тестов на основе шаблона Д.Смирнова.
Тема 11. Создание интерактивных презентаций с использованием макроса DragAndDrop.
Тема 12. Итоговая работа, обсуждение, подведение итогов.
План и ход работы можно обсудить на этой ветке. Предлагайте, спрашивайте.
Сразу предупреждаю, мы будем говорить о программе PowerPoint и ее применении, на интерактивной доске в том числе. Это универсальный инструмент, подходящий ко всем интерактивным доскам. Сами интерактивные доски и их программы можем обсуждать, но уроков по ним не будет.
Powerpoint:полезные советы. Ссылки на материалы Шперха А.А.
10 мест, где можно скачать бесплатные шаблоны PowerPoint
10 мест, где можно скачать бесплатно звуки для создания мультимедийных проектов
Как вставить видео в презентацию PowerPoint. Наиболее полное руководство.
Видео в PowerPoint: Как сделать так, чтобы смотреть AVI и не думать о кодеке.
Голос: секретное оружие профессионала
Edutainment или как быть интереснее, чем YouTube А. Каптерев
Уважаемые коллеги! Предлагаю в рамках мастер-класса "Маленькие секреты успешной презентации" познакомиться с лекцией Алексея Каптерева "Edutainment или как быть интереснее, чем YouTube", которую он читал на секции Образование на Rucamp2010.
Нас не смутит, что речь идет о взрослых слушателях, ведь привлечь внимание ребенка - не менее сложная задача. Рекомендую смотреть сначала видео, а затем презентацию.
Edutainment или как быть интереснее, чем YouTube from Alexei Kapterev on Vimeo.
Добавление речевого сопровождения в презентацию. Жакулина И.В.
Добавление речевого сопровождения в презентацию
Акиншина О.Э. Мультимедийное сопровождение урока английского языка по теме Сolours/ Цвета . Итоговая работа в рамках Мастерской
Пояснительная записка
Автор: Акиншина Ольга Эдуардовна, учитель английского языка
Образовательное учреждение: МОУ Спасская СОШ №1, г. Спасск Рязанской области
Уровень: начальный
Форма использования: фронтальная работа при проецировании на экран, индивидуальная работа в классе и дома
Авторские комментарии.
Слайд 1. Титульный.
Слайд 2. Повторение слов, обозначающих цвета. При правильном назывании цвета, учитель “кликом “ убирает звездочки и месяц. Когда все цвета названы правильно, на небе остается солнышко.
Слайд 3. На слайде даны слова по разным темам. Дети оставляют слова, обозначающие цвета.
Слайд 4. Слова с перепутанными буквами. Триггеры настроены на буквы.
Слайд 5. Дети задают и отвечают на вопрос о цвете животного. Переход к следующему рисунку осуществляется по стрелке.
Слайд 6. Песенка по теме, которая может быть использована в качестве физкультминутки. На Slideboom песня не звучит.
Слайд 7. Ссылки на использованные Интернет-ресурсы.
Булатова Т.Ю. Анимированный кроссворд по теме "Планеты Солнечной системы".4 класс. Окружающий мир. Итоговая работа в рамках Мастерской
Пояснительная записка к анимированному кроссворду
Оформила кроссворд: Булатова Татьяна Юрьевна, учитель начальных классов.
Образовательное учреждение: МОУ «СОШ № 48» г. Новоуральск, Свердловская обл.
Предмет: окружающий мир, УМК «Школа России»
Класс: 4 класс
Предназначение: для фронтальной и индивидуальной работы с учащимися.
Оборудование – компьютер, монитор, проектор, экран.
Кроссворд выполнен в программе Power Pоint
1 слайд – титульный лист
2 слайд – кроссворд предлагается в качестве проверки знаний учащихся после изучения темы «Планеты солнечной системы».
Переход на первое задание осуществляется по щелчку, по следующему щелчку появляется правильный ответ и одновременно с ним следующее задание.
3-слайд – источники. Мною был использован кроссворд из методического пособия: О. И. Дмитриева. Поурочные разработки по курсу «Окружающий мир», 4 класс.- М., «ВАКО», 2006, в текст заданий были внесены небольшие изменения.
Бурмистрова Е.В.Занимательные уроки.Интерактивная игра.4 класс ко Дню Знаний.Итоговая работа в рамках Мастерской.
Пояснительная записка к интерактивной игре ко Дню Знаний «Занимательные уроки»
Автор: Бурмистрова Елена Викторовна, учитель начальных классов.
Образовательное учреждение: МОУ СОШ с.Репное Саратовской области.Балашовского района
Предмет: внеклассное занятие (любой УМК).
Класс: 4 класс.
Авторский медиапродукт: интерактивная игра к Дню Знаний «Занимательные уроки».
Предназначение: активное привлечение детей на уроке Знаний, повторение пройденного материала, развитие творческих способностей,введение детей в школьную жизнь.
Оборудование – компьютер, монитор, проектор, экран, а также интерактивная доска.
Форма использования – проецирование на экран при фронтальной работе с классом.
Интерактивная игра выполнена в программе PowerPiont
2 слайд – вхождение в тему занятия, переход на второй слайд по щелчку.
3 слайд-открытка анимированная, нужно подождать, потом клик мышки, появляется тема занятия.
4 слайд – детям предлагаются на выбор уроки. Стрелку наводим на Смешарика.
5 слайд – математика. По щелчку появляются вопросы, по следующему щелчку- подсказки-картинки. (Ответы: трое, страусы не летают, ног только две, у кошек лапы, лампочек так и останется три). Переход по гиперссылке на 3 слайд. ( После задачи про лампочки)
.6-7 слайд-русский язык. По щелчку исправляются ошибки, переход на следующий слайд по гиперссылке. На 7 слайде три клика мышкой появляется ответ по частям. По гиперссылке переход на 3 слайд.
8 слайд- окружающий мир. Анимированный кроссворд. По гиперссылке переход на 3 слайд.
9 , 10 слайд- музыка. Поем песню «Учат в школе» Она рассчитана на 2 слайда( длится 1 мин). Необходимо после первого
куплета щелкнуть мышкой, чтобы перейти ко 2 куплету.
По щелчку переход на 11 слайд -Мололдцы! По гиперссылке переход на 3 слайд.
12-14 слайд -литературное чтение. Тесты. По гиперссылке переход на 3 слайд.
15 -18 слайд- Большая перемена. Детям раздаются карточки с названиями действующих лиц, кому, что достанется (дед, баба, дуб, конь, Кощей, Настенька, Иван, занавес) По щелчку появляется текст сказки, дети должны молча изобразить то, что там написано
Дерябина В.В. Игра "Звездный час" по теме "Литературные сказки", 3-4 класс. Итоговая работа в рамках Мастерской.
Инструкция по использованию игры.
Данную игру можно использовать на обощающем уроке по литературному чтению в 3-4 классе или во внеклассной работе. За основу взята когда-то популярная одноименная телевизионная игра.
1 слайд - начало игры. Переход к игре по щелчку.
2 слайд - игровое поле 1 тура. Правила: в игре принимает участие 6 команд (ребенок+помощник(родитель, родственник, друг...), у каждого участника набор карточек с числами от 1 до 8, которыми показываются ответы. За правильный ответ участник делает шаг вперед. Во второй тур выходят 4-5, человек, которые первыми достигли заранее оговоренного количества шагов (от 4 до 6). Если помощник также ответил правильно, участник получает "звезду", которая пригодится в финале.
Для перехода к вопросам нажимаем на гиперссылки в центре слайда. Для перехода к слайду 2 тура - на стрелочку в правом нижнем углу.
3-10 слайды - задания 1 тура. Правильный ответ появляется после нажатия на слово "ответ". Возврат к игре - стрелочка. На 8 слайде есть звуковой файл.
11 слайд - игровое поле 2 тура. Правила: на экране появляется 10 кубиков. Задача участников - составить за 1 минуту самое длинное слово, звезда заменяет любую букву. Победитель получает "звезду", проигравший выбывает из игры. Если совпало слово у участника и помощника, участнику также вручается "звезда". При желании можно перед проверкой слов участников провести игру со зрителями.
Для начала игры нажимаем "старт", для перехода в следующий тур - стрелку.
12-16 слайды - игровое поле 3 тура. Правила: у участников карточки с числами от 1 до 4. В финал выходят 2 участника, которые первыми ответили на 3 вопроса (или на большее количество вопросов, их всего 5).
17 слайд - финал. Правила: участникам за 1 минуту надо придумать как можно больше слов из букв слова "ЛИТЕРАТУРА". По истечении минуты участники начинают, не повторяясь, называть составленные слова. Когда слова у участника заканчиваются, он может позвать помощника. Если команда не может дальше составлять слова, она отдает заработанные "звезды". Победителем считатся тот, кто назовет слово последним.
Щелчок по прямоугольнику в центре открывает слово ЛИТЕРАТУРА. Щелчок по маленькой звездочке подарит звездный дождь победителю. Для завершения игры есть стрелка.
18-19 слайды - ссылки.
При воспроизведении через Slaidboom исчез звуковой файл. Не знаю, как прикрепить его.
Долозова Г.В. Анимированный кроссворд "Золотое кольцо России". Окружающий мир, 3 класс Итоговая работа в рамках Мастерской
Пояснительная записка к анимированному кроссворду
Автор: Долозова Галина Валерьевна, учитель начальных классов.
Образовательное учреждение: МОУ «СОШ №3» г.Назарово Красноярского края
Предмет: окружающий мир
Класс: 3 класс
Авторский медиапродукт: анимированный кроссворд «Золотое кольцо России»
Предназначение: для фронтальной и индивидуальной работы с учащимися.
Оборудование – компьютер, монитор, проектор, экран.
Кроссворд выполнен в программе PowerPоint
1 слайд – титульный лист
2 слайд – детям предлагается кроссворд для проверки, насколько хорошо они усвоили изученный материал по теме «Золотое кольцо России» Переход на задания по щелчку
Кроссворд составлен с помощью анимации. По щелчку появляется задание, по щелчку появляется картинка, по щелчку появляется правильный ответ, по щелчку исчезают ответ и картинка.
3-слайд – источники по щелчку появляетсяИнтернета
Ерофеева Л.Г. Математическая игра"Грибные задачи" 1класс. Итоговая работа в Мастерской "Маленькие секреты успешной презентации"
Пояснительная записка.
Автор: Ерофеева Людмила Геннадьевна, учитель начальных классов МОУ Вачская сош Нижегородской области
Авторский медиапродукт:Математическая игра "Грибные задачи" предназначена для закрепления умения решать задачи.
Класс:1
Секреты презентации.
Слайд №2.Попав на лесную полянку, ребёнок выбирает грибок.
Он оказывается на слайде с задачей, решив её, выбирает ответ, нажав на число или картинку.
Если правильно - ребёнок получает похвалу и , нажав на стрелочку, возвращается на поляну.
Если ответ неверный, то оказывается на утещительном слайде, нажав на стрелочку, опять оказывается на страничке с задачей. И так дальше.
Указатель ДОМОЙ> на слайде №2.- завершение игры
Удачи!
Жиляева Е.В. Словарные слова. Тренажер (1-2 класс) Итоговая работа в рамкам Мастерской
Автор: Жиляева Е.В.
ОУ: МОУ СОШ №10 г.о.Жигулевск Самарской обл.
Предмет: русский язык
Название материала: Тренажер по русскому языку
Класс: 1-2
УМК: любой
Оборудование: мультимедиа проектор, экран, компьютер.
Форма использования: проецирование на экран при фронтальной работе с классом с отдельным слайдом. Возможно применение тренажера для индивидуальной работы.
Комментарии к материалу:
Переход к заданиям осуществляется с помощью управляющей кнопки.
1 слайд: титульный лист
2 -12 слайды: знакомство со словарными словами на основе стихотворений, загадок
13 слайд: игра "Убери лишнее" (используются триггеры)
19 слайд: лабиринт (разминка для глаз)
20 и 21 слайды: интернет ресурсы
Кирякова Н.И. Словарные слова. Кроссворд. 3 класс. Итоговая работа в рамках Мастерской
Особенности работы с презентацией:
-
Кроссворд с триггерами.
-
Разгадывать кроссворд можно с любого слова.
-
В роли триггеров выступают стрелки. По щелчку появляется задание к данному слову, по второму щелчку – слово в сетке кроссворда и картинка. Перед следующим заданием нужно щелкнуть третий раз, чтобы предыдущее задание и картинка исчезли с экрана.
Форма использования: проецирование на экран при фронтальной работе с классом; для индивидуальной работы в классе и дома.
Коваленко И.И. Игры по литературному чтению "Сказочные человечки", 2 класс ОС "Школа 2100" Итоговая работа в рамках Мастерской
Автор: Коваленко Ирина Ивановна, учитель начальных классов
Образовательное учреждение: МОУ гимназия №1 г. Красный Сулин Ростовской обл.
Предмет – литературное чтение
Класс – 2, ОС «Школа 2100», учебник по литературному чтению «Маленькая дверь в большой мир»
Название материала - Игры
Продолжительность использования на уроке – до 10 мин.
Предназначение – для организации коллективной, групповой или индивидуальной работы
Цель: формировать устойчивые знания по умению соотносить автора произведения, название произведения и героев
Оборудование – интерактивная доска, проектор, компьютер, для индивидуальной работы компьютерный класс
Форма использования – проецирование на экран при фронтальной работе с классом или самостоятельная работа учащихся за компьютерами
Авторский медиапродукт: презентация PowerPoint 2007 (презентация использует макрос Drag and Drop, созданный hw@lemitec.de)
Пояснительная записка
Выполняя Проверочные работы по Литературному чтению, разработанные авторами и помещенными в Рабочих тетрадях – ребята хуже всего справлялись с заданиями, где нужно было сопоставить фамилии авторов с названиями произведений (сюжет, герои, названия произведений – запоминались отлично, а авторы по какой-то причине нет). Поэтому родилась идея создать Игры по темам. Представляю Игру по теме «Сказочные человечки», раздел II первая часть учебника "Маленькая дверь в большой мир".
Порядок работы с презентацией:
- при запуске презентации не отключать макросы
- по окончании не сохранять изменения
На втором слайде расположен навигатор игр (использовала прозрачные триггеры)
- в играх 1, 2, 3 - используется макрос Drag and Drop - необходимо навести курсор мыши на нужный объект "фамилия", "портрет", "обложка книг" и щелкнув по нему, передвинуть курсор в нужное место - рамку, подождав когда объект переместится, сделать второй щелчок. Сразу курсор отводить не нужно, чуть призадержите его и если объект выбран верно, то он остается в рамке. А если объект выбран не правильно, то - вернется на прежнее место. В этих играх необходимо сопоставить:
- названия произведения и автора (слайды 3 - 8 сначала перемещаем фамилию в прямоугольник, работает макрос Drag and Drop, затем щелкнув по желтому кружку-кнопке, появляется портрет автора. Щелчком по управляющей стрелке переходим к следующему слайду. На слайде 8 стрелка-возврат к слайду 2)
- героя и автора (слайды 9 - 14 работают аналогично)
- картинку обложки книги, героя, который уже расположен в центре прямоугольника и портрет автора (слайд 15 - макрос Drag and Drop)
- игра 4 – разгадывание кроссворда (слайд 16 - первый клик на солнышко, которое обозначает начало слова - появляется задание, задание исчезает через 10 секунд, второй клик по солнышку - появляется слово)
Копцова Е. А.Фрагмент урока Правописание слов с сочетаниями жи-ши, ча-ща, чу-щу. Русский язык, 1класс. Итоговая работа в рамках Мастерской.
«Правописание слов с сочетаниями
жи-ши, ча-ща, чу-щу».
Русский язык .1 класс
Эта презентация с триггерами.
Слайд 2. Разгадав кроссворд на втором слайде, учащиеся узнают кто пришел в гости к ним на данном уроке. Учитель загадывает загадку, дети её отгадывают и по щелчку появляется отгадка. Разгадав весь кроссворд, ученики узнают, что гостем на уроке будет Колобок, который появляется по щелчку.
Загадки для кроссворда.
1. Не зверь , не птица,
Носок как спица,
Летит – кричит,
Сядет – молчит. (Комар)
2.Шумит он в поле и в саду,
А в дом не попадает,
И никуда я не пойду,
Покуда он идет. (Дождь)
3.Сидит дед в сто шуб одет.
Кто его раздевает,
Тот слезы проливает. (Лук)
4. В землю теплую уйду,
К солнцу колосом взойду,
В нем таких , как я,
Будет целая семья! (Зерно)
5. Гладишь – ласкается,
Дразнишь – кусается. (Собака)
6. Свернешь – клин,
Развернешь – блин. (Зонт)
7. Жу-жу-жу-жу
Я на ветке сижу,
Я на ветке сижу,
И звук Ж твержу. (Жук)
Слайд 3-6. На этих слайдах, правильно вставив буквы в слова, ребята помогают Колобку дойти до дома бабушки. Колобок двигается после того, как ребята вставят букву в очередное слово. Выполнив эти задания, учащиеся повторяют правила правописания сочетаний жи-ши, ча-ща, чу-щу, что подготавливает их к дальнейшей работе.
Переход со слайда на слайд происходит по гиперссылке при щелчке на ромашку.
Используемые источники
http://www.lenagold.ru/fon/clipart/d/dom/domik101.jpg - домик
http://www.kuharka.ru/images/users/gallery/2009/08/30/b_32734.gif - колобок
http://s48.radikal.ru/i121/1003/15/5ec398ee5de6t.jpg - сказочный фон
Загадки взяты из книги «Занимательное Азбуковедение» Москва «Просвещение» 1991г.
http://www.lenagold.ru/fon/clipart/r/rom/romash17.jpg - ромашка
Корнакова Т.А. "В гостях у Белоснежки" Кроссворды по окружающему миру 3 класс Итоговая работа в рамках Мастерской
Пояснительная записка
Автор: Корнакова Татьяна Анатольевна, учитель начальных классов.
Образовательное учреждение: МОУ гимназия №1 г Красный Сулин Ростовская область
Класс: 3 класс.
Авторский медиапродукт: интерактивные кроссворды
Предназначение: внеклассная работа , уроки окружающего мира
Оборудование – компьютер, проектор, интерактивная доска
Форма использования – проецирование на экран при фронтальной работе с классом
Использованы материалы кроссвордов из методического пособия «Поурочные планы по учебнику ОКРУЖАЮЩИЙ МИР авторы Н.Я.Дмитриевой, А.Н.Казаковой» 3 класс. Автор составитель Смирнова И.Г. Волгоград, «Учитель», 2007
Навигация.
· 1 слайд. В правом углу кнопка - гномик с грибком. Приглашение - задание. Переход на 2 слайд по стрелке, кнопка – ввиде зеленого камня - переход на последний слайд – Интернет ресурсы, музыка прекращается после 5 сл.
· 2 слайд. «Пещера гномов». Верхние четыре прямоугольные кнопки через гиперссылки попадаем на соответствующие сл. с кроссвордами, красная кнопка в левом нижнем углу возвращает на 1 сл.
· 3 слайд. Заголовок появляется и исчезает без щелчков, триггеры настроены на стрелки 1 щелчок – появляется задание, 2 щел. – исчезает, 3 щел. – печатаются слова, щелчок на семиконечную звезду у гнома – появляется клад. Кнопка – в виде зеленого камня - переход на 2 слайд «Пещера гномов».
· 4 слайд. Заголовок появляется и исчезает без щелчков, триггеры настроены на стрелки 1 щелчок – появляется задание и исчезает через 4 сек., 2 щел. – растворяется скругленный прямоугольник, открывая слово. По вертикали получается фраза «Растения леса» Клик по букве «Р» в слове «береза» выделяет эту фразу миганием и появляется клад. Кнопка – в виде зеленого камня - переход на 2 слайд «Пещера гномов».
· 5 слайд. Заголовок появляется и исчезает без щелчков, триггеры настроены на цифры: 1 щелчок –появляется задание, 2 щел. – исчезает, 3 щел. – печатаются слова. После последнего слова (медведь) появляется и мигает красная стрелка, указывающая на ключевую фразу – «Лесной дом», которую можно выделить нажав на кнопку с буквой «Л» в слове «лиса». Нажатие на стрелку покажет, что в тачке у гнома. Кнопка – в виде зеленого камня - переход на 2 слайд «Пещера гномов».
· 6 слайд. Заголовок появляется и исчезает без щелчков. Стрелка показывает начало и направление чтения слова, каждое следующее слово начинается с последней буквы предыдущего слова, триггеры настроены кнопки с красной буквой: 1 щелчок – появляется задание и картинки, 2 щел. – задание исчезает, 3 щел. – печатаются слова и исчезают картинки. После слова «коршун» пустая кнопка, при клике на нее появляется клад. Кнопка – в виде зеленого камня - переход на 2 слайд - «Пещера гномов».
музыкальный файл
Корнакова Т.А. Звуковой анализ слова, шаблон Drag and Drop, 1 класс
Автор: Корнакова Татьяна Анатольевна, учитель начальных классов.
Образовательное учреждение: МОУ гимназия №1 г Красный Сулин Ростовская область
Класс: 1 класс.
Авторский медиапродукт: Игры, презентация PowerPoint с использованием макроса Drag and Drop
Предназначение: уроки русского языка
Оборудование – компьютер, проектор, интерактивная доска
Форма использования – проецирование на экран при фронтальной работе с классом
Пояснительная записка.
Для стрелок на слайде 2,3,5 настроено действие макроса DrangandDrop - поворот, при щелчке по нему с одновременным нажатием Shift стрелки будут поворачиваться и при помощи CTRL/Щелчок увеличиваться.
Лото «Читаем сами»
Цель: развивать фонематическое и зрительное восприятие, развивать звукобуквенный анализ слов, учить различать гласные и согласные, дифференцировать твердые и мягкие согласные.
Ход игры
Слайд 2
Соедини два предмета стрелкой, начинающиеся с одного и того же звука. Поставь звуковые точки (перетаскивая), обозначая звуки в словах.
Слайд 3
Соедини стрелкой два предмета. Название второго предмета начинается с того звука, на который заканчивается название первого предмета. Поставь звуковые точки (перетаскивая), обозначая звуки в словах
«Волшебные часы» (5 слайд)
Цель: развивать фонематический слух, упражнять детей в подборе слов, отличающихся друг от друга одним звуком, закреплять понимание словообразующей функции каждой буквы.
Ход игры
Круг со стрелками в виде часов, вместо цифр картинки. Ребенок должен повернуть сиреневую стрелку на предмет, название которого отличается одним звуком от названия того предмета, на который указывает розовая стрелка. (Предварительно все слова проговариваются.) Остальные дети хлопком отмечают правильный ответ.
Рефлексия
- Доволен своей работой, было интересно - поставь красный смайлик.
- Не совсем доволен своей работой, было не очень интересно - поставь синий смайлик.
- Совсем не доволен своей работой, было не интересно - поставь коричневый смайлик.
Кривич С.В. Тренажер по русскому языку (2 класс) Итоговая работа в рамкам Мастерской
Автор: Кривич С.В.
ОУ: МОУ СОШ №10 г.о.Жигулевск Самарской обл.
Предмет: русский язык
Название материала: Тренажер по русскому языку
Класс: 2
УМК: любой
Оборудование: мультимедиа проектор, экран, компьютер.
Форма использования: проецирование на экран при фронтальной работе с классом с отдельным слайдом. Возможно применение тренажера для индивидуальной работы.
Комментарии к материалу:
Ресурс подготовлен на основе шаблона содержащего макрос DrangandDrop. Использование данного макроса позволяет при демонстрации презентации перемещать объекты. Для этого необходимо щелкнуть по объекту левой кнопкой мыши и переместить его в нужное место на слайде.
Тест состоит из 7 заданий. Для того, чтобы избежать случайной смены слайдов, переход к заданиям осуществляется с помощью управляющей кнопки.
1 слайд: титульный лист
2 слайд: анимированный кроссворд
4 слайд: объяснить фразеологизмы (макрос DrangandDrop)
5 слайд: слайд из теста на основе шаблона Д.Смирнова.
7 слайд: работа над ударением (используются триггеры)
8 слайд: Работа со словарными словами (макрос DrangandDrop)
10 слайд: составить слова из слогов (макрос DrangandDrop)
11 слайд: интернет ресурсы
Малахова Е.В. Города России. Урок окружающего мира, 2 класс.Итоговая работа в рамках Мастерской
Конспект урока:
Тема урока «Достопримечательности городов России»
Цель урока: познакомить с достопримечательностями городов России (Волгоград, Тула, Ростов, Ярославль, Кострома).
Задачи урока:
образовательная – сформировать у уч-ся понятие о том, что в каждом городе есть достопримечательности, которые делают этот город известным.
Развивающая: развивать речь уч-ся, умение работать в группах, развитие внимания, памяти.
Воспитательная: воспитывать любовь к Родине, уважение и гордость за страну, бережное отношение к памятникам архитектуры.
Ход урока:
- Орг. момент:
- Проверка дом. задания:
Вспомните, какой раздел мы начали изучать на предыдущем уроке? (Наша Родина – Россия). Для проверки домашнего задания вам надо будет ответить на вопросы теста: (тесты выполняются на листочках индивидуально)
1 . День России отмечают:
В) 12 декабря
Ф) 12 июня
М) 12 марта
2. Президент России:
Р) Путин
Т) Волков
Л) Медведев
3. Главная песня России:
И) Марш
А) Гимн
О) Колыбельная
4. Что изображено на гербе России:
Г) Двуглавый орел
К) Медведь
С) Корабль
- Выпишите выделенные вами буквы по порядку. Прочитайте, что у вас получилось? (ФЛАГ).
3. Целеполагание и мотивация. Актуализация знаний.
Слайд 2.
Триггеры настроены на полосы российского флага. По щелчку на каждую полосу открывается карта России.
Триггер на карту России: по щелчку выходит название темы урока.
Переход на следующий слайд по управляющей кнопке
- Что означают цвета российского флага?
- Какой цвет символизирует благородство и откровенность? (белый цвет) (Щелчок по белой полосе)
- верность, честность? (синий цвет) (Щелчок по синей полосе)
- мужество, смелость? (красный цвет) (Щелчок по красной полосе)
- (Открывается карта России.)
Перед вами карта России. Что изображается на карте? (Реки, города, моря). Итак, сможете ли вы назвать тему урока? (Города России)
4. Усвоение новых знаний.
(Слайд 3) - Городов в России очень много: маленьких и больших. Сегодня на уроке мы познакомимся с 5 российскими городами. У каждого города есть свои места, которые делают это город известным и знаменитым. Обратите внимание, 5 звездочек на карте – это 5 городов. К этому уроку вы распределились на группы и готовили сообщения. Каждая группа - о своем городе. Вы поделитесь своими знаниями, и в конце урока каждый из вас будет хорошо знаком с 5 российскими городами. Слушайте внимательно своих товарищей. После выступления группы записывайте в свой маршрутный лист название города и его главную достопримечательность. Итак, выбираем первый город
Триггеры настроены на звездочки - Щелчок на любой звездочке- появляется название города.
Гиперссылки на название города – переход на мини-презентацию о каждом городе.
По управляющим кнопкам возврат с каждого города на слайд №3.
Гиперссылка на – переход на слайд 20 ( задания для проверки усвоенного)
Примерные тексты презентаций:
Ростов.
Не путайте город Ростов с другим похожим городом – Ростов - на - Дону. (Показать на карте). Город Ростов – это небольшой город в Ярославской области. Несмотря на то, что это совсем маленький город, но слава о нем известна по всей России.
Слайд 1 . Древний город Ростов называют Великим. Это один из старейших городов России. Он был основан более тысячи лет назад. Город расположен на берегу озера Неро.
Слайд 2. Герб города: На красном щите изображен серебряный олень с золотыми копытами, рогами и гривой.
Слайд 3. Ростов славится своим Кремлем. Особенно красива его Звонница.
Тула
Слайд 1 и 2 . Тула – крупный российский город. Находится недалеко от Москвы. Изображение на гербе Тулы отражает оружейный характер города. В красном поле серебряный ружейный ствол, положенный на двух клинках. Вверху и внизу по одному золотому молоту
Слайд 3. Недалеко от города Тула находится усадьба «Ясная Поляна», в которой жил и работал Лев Николаевич Толстой, великий русский писатель.
Слайд 4. А в самой Туле с давних времен жили славные мастера оружейники. Об этом можно узнать в Музее Оружия.
Откройте учебники на стр. и самостоятельно прочитайте рассказ о Туле. О чем еще не рассказали ребята в презентации? Чем еще прославилась Тула? (Самовары и пряники)
Ярославль
Слайд 1. Ярославль - красивый старинный город. Он был основан в 11 веке князем Ярославом Мудрым. Отсюда и название города.
Слайд 2. Герб Ярославля представляет собой помещённого в золотом щите черного восстающего медведя, держащего левой лапой на левом плече серебряную секиру. Щит венчает ярославская княжеская шапка
Слайд 3. В Ярославле был открыт один из первых русских театров. Он носит имя своего основателя Федора Волкова
Кострома
Слайд 1. Кострома – красивый русский город, расположен на двух берегах реки Волги.
Слайд 2. Герб Костромы: В голубом поле на серебряной волне золотой корабль, украшенный на носовой части орлиной головой,, с семью гребцами, с вымпелом на корме, с парусом и флагом
Слайд 3.Кострома гордится своим Музеем Деревянного зодчества. Он расположен под открытым небом. В нем можно увидеть старинные церкви и дома.
Волгоград
Слайд 1. Крупный город, расположен в южной части России. Свое название получил в честь великой русской реки Волги, на берегах которой он и расположен.
Слайд 2. Герб Волгограда - представляет собой щит золотистого цвета, разделённый на две половины лентой медали «За оборону Сталинграда». Верхняя половина герба представлена в виде зубцов крепостной стены, окрашенной в красный цвет. Дополняет ее медаль «Золотая Звезда. В нижней половине герба изображены шестерня и сноп пшеницы золотистого цвета. Голубой цвет по всему полю в этой части герба символизирует Волгу.
Слайд 3. Главной достопримечательностью Волгограда является Мамаев Курган, построенный в память о великом сражении Великой Отечественной войны. Главный монумент - «Родина-мать». Этот комплекс входит в число 7 чудес России.
5. Первичное закрепление. Применение новых знаний. ( Слайды 2о-23)
Вот мы и познакомились с городами. Надеюсь, вы внимательно слушали и сумели все правильно записать в свои маршрутные листы. Это может помочь вам при выполнении следующих заданий:
Слайды 20-21:Составьте названия городов из букв
Используется макрос DragAndDrop (для корректной работы с макросом в PowerPoint 2003 при открытии презентации обратите внимание: если появилось всплывающее окно, то жмем кнопку «Не отключать макросы». Если окно не появилось или тест не работает, то надо изменить настройки безопасности программы. Через вкладку «Сервис» - «Макрос» - «Безопасность». Устанавливаем уровень безопасности «Средняя», выходим из презентации, сохранив изменения, и заходим снова. - из работы Л.Ю.Плахотник"Создание интерактивных презентаций с использованием макроса DragAndDrop")
( Перетаскивая буквы в поле прямоугольника, составить названия городов)
Слайд 22 – Кроссворд
Триггеры настроены на звездочки: По щелчку на любую звездочку появляется задание, при повторном щелчке задание исчезает, и появляется ответ. Аналогично все слова.
Слайд 23: Соедините название города и его достопримечательность.
Используется макрос DragAndDrop.
Задано начальное и конечное положение объектов. При правильном выборе рисунок занимает свое место.
Волгоград Ярославль Кострома
Какая картинка осталась лишняя и почему? ( Музей Оружия- город Тула)
6. Обобщение и систематизация знаний.
Ну что ж, я вижу теперь вы хорошо знаете эти города и я предлагаю вам в завершении урока посмотреть небольшой фильм. Вспомните еще раз все то, о чем мы говорили на уроке, мысленно прогуляйтесь по улицам известных российских городов. (Демонстрация видеоролика «Достопримечательности городов России») ( В работу не включена)
7. Дом. задание. – прочитать статью в учебнике на с.94, подготовить небольшое сообщение о любом городе России и его достопримечательности. (Слайд 24)
8. Рефлексия (Слайд 25) - Подведем итоги.
v Сегодня на уроке я узнал….
v Я испытывал затруднения, когда…
v Меня заинтересовало задание…
Использованная литература:
- Виноградова Н.Ф., «Окружающий мир:2 класс: Учебник для уч-ся в 2 ч.: Ч.1.- 2-е изд. дораб.- М.:Вентана –Граф, 2008
- Материал о городах взят с сайта «Википедия»
- Ростов - http://ru.wikipedia.org/wiki/Ростов_Великий
-Ярославль - http://ru.wikipedia.org/wiki/Ярославль
- Кострома - http://ru.wikipedia.org/wiki/Кострома
- Тула - http://ru.wikipedia.org/wiki/Тула
- Волгоград - http://ru.wikipedia.org/wiki/Волгоград
Примечание: Некоторые слайды с триггерами ( слайд 3) и макросами ( слайды 20,21,23) отображаются некорректно.
Малахова Е.В. Игра "Большие буквы". Итоговая работа в рамках Мастерской
Пояснительная записка
Автор: Малахова Елена Владимировна, учитель начальных классов.
Образовательное учреждение: МОУ СОШ с.Репное, Балашовского района Саратовской области
Класс: 1-3 класс.
Авторский медиапродукт: интерактивная игра «Большие буквы»
Предназначение: внеклассная работа , обобщающий урок литературного чтения
Оборудование – компьютер, проектор, экран, веревка( скакалка) – для 3 испытания карточки с написанными словами - для 4 испытания , пять рыбок-игрушек для 5 испытания, жетоны, листы бумаги, карандаши, книга со сказкой А.С.Пушкина «Сказка о рыбаке и рыбке»
Форма использования – проецирование на экран при фронтальной работе с классом
Сюжет игры : ТВ игра для детей на канале «Теленяня»
Правила игры:
1. Игра состоит из 5 испытаний. ( Слайды 4, 7, 10, 13, 17). В каждом испытании участвует 5 человек – по одному заданию на каждого/
2. За правильно выполненное задание участник получает жетон. Максимальное количество жетонов за одно испытание – 5. После каждого испытания открывается столько букв, сколько жетонов. ( Слайды 5, 8, 11, 14,18)
3. Задача участников - составить слово из данных букв (слово имеет непосредственное отношение к сказке). ( Слайды 5, 8, 11, 14,18)
4. Если слово отгадано и правильно составлено – участники получают возможность открыть большую букву. ( Слайд 19)
5. В конце игры из открытых больших букв необходимо составить слово. ( Слайд 19)
6. Возможно проведение суперигры ( при наличии времени и желания)
Управление игрой:
Переход слайдов по управляющим кнопкам. Там где кнопок нет, переход по щелчку.
Ход игры:
Вступление (титульный слайд лучше убрать)
- Ребята, сегодня мы с вами проведем интересную игру. Мы будем добывать большие буквы, из которых потом вам надо будет составить главное слово. Но чтобы получить эти буквы, надо пройти несколько испытаний. Готовы?
Догадайтесь, в какую сказку мы сегодня отправимся? ( Слайд 2 – по щелчку появляется Золотая рыбка)
- Золотая рыбка приглашает нас в путешествие по сказке (Показ книги)
Начало сказки (Слайд 3)
- Что произошло дальше?
- Старик сжалился и отпустил рыбку. А вам предстоит первое испытание - отгадать пять загадок на морскую тему (участвуют первые пять человек)
1 испытание – Слайд 4:
Триггеры настроены на Золотую рыбку. По щелчку на нее, появляется загадка, при повторном щелчке появляется отгадка и т.д. За верный ответ участники получают жетоны.
Отгадки: Кит, медуза, дельфин, рак, осьминог.
После пятой загадки – переход по управляющей кнопке на следующий слайд.
Слайд 5.
Сколько жетонов у вас? Вы можете открыть столько же букв.
Триггеры настроены на карточки. По щелчку на них открываются буквы.
- Сможете ли вы отгадать, что за слово здесь? Не забывайте, оно имеет отношение к сказке (рыбка).- допускается вариант РЫБАК.
- Составьте слово из букв (используется макрос Drag and Drop, буквы можно передвигать в любом порядке).
- Если слово угадано и составлено- переход на слад 19 по управляющей кнопке Б, если нет – переход по стрелке на следующее испытание)
Слайд 19.
-Вы можете открыть любую большую букву (щелчок по любой карточке - открывается буква)
- Вы можете получить еще одну букву, если за 1 минуту назовете 15 слов, которые начинаются на букву К. ( Если задание выполнено, открываем еще одну большую букву)
Возвращаемся в сказку (по кнопке с цифрой 2)- на слайд 6
Второе испытание
(Слайд 6) И опять исполнила рыбка желание старухи. А вам надо исполнить вот какое желание: соотнесите картинку с названием морского обитателя. ( Участвуют следующие 5 человек).
Слайд 7
Использован макрос Drag and Drop, объектам задано начальное и конечное положение. При верном соотнесении рисунок занимает свое место, при неверном- возвращается на место). За каждое верное соотнесение – жетон. Лишняя надпись- камбала, такого рисунка нет.
Слайд 8 ( аналогично слайду 5)- слово ПРЯЖА
Переход на слайд 19 (см. описание выше.) - Дополнительный вопрос: Назовите за 1 минуту 10 слов, которые оканчиваются на букву А.
Возвращаемся в сказку ( по кнопке с цифрой 3)- на слайд 9
Третье испытание
Слайд 9.
Рыбка выполнила и это желание.
А вам придется пройти 3 испытание и добыть пять жетонов. (Слайд 10) Выбираем следующих пять человек, связываем вас веревкой (скакалкой). Ваша задача - собрать 5 жетонов, расположенных в разных местах класса.
Слайд 11 (аналогично слайдам 5 и 8) – слово НЕВОД
Слайд 19 – дополнительный вопрос – назовите 10 персонажей из сказок С.С.Пушкина.
Возвращаемся в сказку ( по кнопке с цифрой 4)- на слайд 12
Четвертое испытание
Слайд 12.
Следующее задание будет такое: вам надо найти ошибку в словах. Необходимо заменить одну букву так, чтобы получилось верное слово. ( Участвуют следующие 5 человек. Каждый получает карточку со словом, после проверка на доске)
Даны слова : ФАМОЛЁТ (самолет), ЛУМКА (сумка), ОЛОТНИК (охотник), МАРАЗИН (магазин), АПФЕКА (аптека)
Слайд 13
Заслушивается ответ игрока. Проверка- щелчок по слову – появляется правильный ответ.
Слайд 14 (аналогично слайдам 5,8,11) – слово ШАПКА, далее слайд 19 или 15 .
Возвращаемся в сказку ( по кнопке с цифрой 5)- на слайд 15
Пятое испытание
Продолжаем путешествие по сказке: Слайд 15,16
А ваша теперь задача – поймать рыбок. Слайд 17 (С завязанными глазами срезать рыбку, которая подвешена на веревочке). За каждую срезанную рыбку – жетон.
Слайд 18 (аналогично слайдам 5, 8, 11, 14)- слово ВОЛНА, далее слайд 19.
Заключительная работа со слайдом 19.
Итак, вы смогли открыть…. больших букв. Попробуйте составить из них главное слово нашей игры. ( Возможна работа в группах на листах. После – проверка на доске.
Главное слово- ДВОРЯНКА)
В случае успешного результата - переход по веселому смайлику на слайд 20 – «Молодцы»
Если слово не составлено - переход по грустному смайлику на слайд 21- «Спасибо за участие» ( желательно это избежать) - но слово все равно показать.
Возможная суперигра
Хотите сыграть в суперигру? Для этого вам надо за 1 минуту составить как можно больше слов, используя буквы нашего ключевого слова ДВОРЯНКА. (Все участники получают листы и записывают слова)
Подведение итогов. Награждение победителя и всех участников.
Малахова Е.В.Проверочный тест по литературному чтению. Итоговая работа в рамках Мастерской
Работа начинается по кнопке "Начать тест".
Для составления теста использованы задания из книги : Ефросинина Л.А. Литературное чтение в начальной школе: контрольные работы, тесты, литературные диктанты, диагностические задания: в 2 ч. Ч 2 - М.:Вентана-Граф,2009, с.39
Малахова Ксения. Игровой тест для учеников 3 класса.
Игровой тест для учеников 3 класса:
Автор- Малахова Ксения, ученица 4 класса.
1 слайд- титульный. Переход на следующий по щелчку.
2 слайд- основной. Приглашение в Страну математики. Выбираем вариант 1 или 2 (гиперссылка)
3 слайд- задания для 1 варианта. Используется макрос Drag and Drop. Надо поставить карточки с правильным ответом на место. Если выбрана правильно- встает на нужное место. Если нет, остается на своем месте. Переход по картинке внизу на последний слайд.
4 слайд- так же как и 3.
5 и 6 слайд- Попадаем в Страну. Нас встречает Царица- Математика. По желанию можно вернуться обратно и решить другой вариант.
7 слайд- ссылки на рисунки и книгу.
Николаева С.И. Кроссворд Такие разные профессии
ОУ:НМОУ "Гимназия №70" Кемеровская область, г. Новокузнецк
Предмет: окружающий мир
Класс: 1 класс. Учебник А.А. Плешаков. Мир вокруг нас. Тема: Когда ты станешь взрослым?"
Предназначение: для фронтальной работы с учащимися
Оборудование: компьютер, монитор, проектор, экран.
Интерактивная игра выполнена в программе PowerPiont .
Николаева С.И. Кроссворд для уроков окружающего мира по теме Человек. Итоговая работа в рамках Мастерской
Пояснительная записка
Автор: Николаева Светлана Ивановна, учитель начальных классов
ОУ:НМОУ "Гимназия №70" Кемеровская область, г. Новокузнецк
Предмет: окружающий мир
Класс: 3 класс.
Предназначение: для фронтальной работы с учащимися
Оборудование: компьютер, монитор, проектор, экран.
Интерактивная игра выполнена в программе PowerPiont .
1 слайд – титульный лист
Дети разгадывают кроссворд и формулируют тему урока.
2 слайд предлагает детям разгадать кроссворд
3 - 9 слайды с загадками о животных.
1 щелчок - переход на следующий слайд
2 щелчок - появляется загадка, стрелка показывает, где должен располагаться ответ
3 щелчок - появляется изображение животного
4 щелчок - исчезает задание и стрелка, появляется отгадка
9 слайд дети прочитывают выделенное слово, формилируют тему урока.
11 слайд источники
Плотникова О. А. Интерактивная игра "Малышки-коротышки веселого друга детей". 2 класс Итоговая работа в рамках Мастерской
Пояснительная записка
Автор: Плотникова Ольга Александровна, учитель начальных классов.
Образовательное учреждение: МОУ «ОСОШ №3» г. Очёра Пермского края.
Класс: 2 класс.
Авторский медиапродукт: интерактивная игра «Малышки – коротышки весёлого друга детей».
Предназначение: закрепление знаний о произведениях Носова, привитие интереса к чтению.
Оборудование – компьютер, проектор, экран.
Форма использования – проецирование на экран при фронтальной работе с классом.
Информационные источники:
http://skazvikt.ucoz.ru/forum/2-18-1 - сказочные викторины
Игра выполнена в программе Microsoft PowerPiont и предназначена для знакомства с трилогией Николая Носова о Незнайке, привития интереса к чтению.
Игру можно использовать на уроках литературного чтения, во внеклассной работе.
Авторские комментарии.
Игра включает кроссворд по произведениям Николая Носова и викторину по трилогии о Незнайке.
В работе использованы триггеры.
Задания кроссворда появляются и исчезают при щелчке мыши.
В викторине переход от слайда к слайду осуществляется при помощи стрелки . Неправильные ответы исчезают, при правильном ответе слово исчезает и появляется картинка.
Плотникова О.А. Викторина "Такие разные животные" 2-4 класс Итоговая работа в рамках мастерской
Пояснительная записка
Автор: Плотникова Ольга Александровна, учитель начальных классов.
Образовательное учреждение: МОУ «ОСОШ №3» г. Очёр, Пермский край
Класс: 2 -4 классы.
Авторский медиапродукт: викторина «Такие разные животные».
Предназначение: используется на внеклассных занятиях .
Оборудование – компьютер, проектор, экран.
Форма использования – проецирование на экран при фронтальной работе с классом.
Авторские комментарии.
При правильном ответе прямоугольник выделяется зеленым цветом, при неправильном – исчезает.
Переход с первого слайда на второй по щелчку мыши.
Далее дети выбирают категорию и номер вопроса. Переход со слайда на слайд осуществляется по щелчку печати внизу справа.
После всех ответов идет переход на второй слайд, а затем по щелчку на карандаш – на страницу со словом «молодцы»
Материал: «Такие разные животные» Н. Н. Маслакова, газета «ПедСовет» №1, июль 2006
Плотникова О.А. Интерактивная игра "Путешествие по дорогам Знаний", 4 класс. Итоговая работа в рамках Мастерской
Пояснительная записка к интерактивной игре к Дню Знаний «Путешествие по дорогам Знаний»
Автор: Плотникова Ольга Александровна, учитель начальных классов.
Образовательное учреждение: МОУ «ОСОШ №3» г. Очёра Пермского края.
Предмет: внеклассное занятие (любой УМК).
Класс: 4 класс.
Авторский медиапродукт: интерактивная игра к Дню Знаний «Путешествие по дорогам Знаний».
Предназначение: активное привлечение детей на уроке Знаний, повторение пройденного материала, введение детей в школьную жизнь.
Оборудование – компьютер, монитор, проектор, экран, а также интерактивная доска.
Форма использования – проецирование на экран при фронтальной работе с классом.
Информационные источники: Материалы игры взяты из газет
«Педагогическое творчество» №№ 2- 2008,3- 2002,
«Досуг в школе» № 3,-2002,
«Педсовет» №6- 2006
Интерактивная игра выполнена в программе PowerPiont с использованием макроса DragAndDrop и предназначена для работы на интерактивной доске или для работы через проектор на экран.
1 слайд – вхождение в тему занятия, переход на второй слайд по стрелочке
2 слайд – детям предлагается на развилке дорог пойти путешествовать в разных направлениях, которые показаны стрелками.
3 – 5 слайды – «Владения мудрой совы».
«Колесо истории» - по названию на дереве переход на историческую страницу, где даны два слайда заданий с макросами DragAndDrop: переместить даты к историческим событиям.
Переход на всех слайдах осуществляется по стрелке . По значку осуществляется возвращение на развилку дорог.
6 – 16 слайды – «Поляна грамматики» - по названию страничек дети выбирают разные задания: головоломки, наборщик, путаница.
7 – 9 слайды – головоломки. Зачеркнуть одинаковые буквы и получить слово, подсказка которого дана под «шторкой».
10 – 12 слайды – путаницы. Расшифровать высказывание известных людей. По щелчку путаницы слов появляется высказывание.
13 – 15 слайды – наборщик. При наличии ИД дети пишут отгаданное слово. За «шторкой» подсказка.
16 слайд – соединить пословицы. При наличии ИД можно детям самим соединить пословицы. Проверка: при нажатии начала пословицы убирается вторая половина пословицы.
17 -22 слайды – Саванна приключений.
18 слайд – найди пару. Задания с макросами DragAndDrop: переместить названия к определениям.
19 – 22 слайды – угадай – ка. При помощи настроенных макросов можно щелкнуть по любому ответу и узнать правильный (выделяется красным цветом).
23 – 26 слайды – «Дом Знаний».
24 слайд – математическая разминка. При использовании макросов настроены кнопки с ответами. При правильном ответе идет переход к следующему примеру.
25 – 26 слайды – сосчитай – ка. Дети решают задачи. Правильный ответ при щелчке высвечивается красным цветом. Возвращаемся на развилку дорог и по стрелке идем на слайд «Молодцы».
Примечание: на развилке дорог под деревом есть маленькая стрелочка. У меня она настроена на видеофильм «Наши школьные годы». Каждый может встроить то, что подойдет к вашему занятию: видеофильм, музыкальную паузу, физминутку. После просмотра презентацию не сохранять.
Плотникова О.А. Контрольный тест по математике за первое полугодие 4 класс Итоговая работа в рамках мастерской
Контрольный тест по математике за первое полугодие, 4 класс, созданный на основе шаблона Д.Смирнова. У меня Офис 2007, все работает корректно. Как работает в других офисах, не знаю. Это моя первая работа с шаблонами, поэтому очень жду, коллеги, ваших комментарий.
Работа начинается по кнопке "Начать тест".
Для составления теста использованы контрольные работы за первое полугодие в журнале «Начальная школа» № 10/08
Попова Э.С. Обитатели рек и морей. Кроссворд. Итоговая работа в рамках Мастерской.
Пояснительная записка
Эта презентация - кроссворд. Можно использовать на уроке по Окружающему миру.
Первая загадка появится только после щелчка. Поэтому можно сказать несколько слов.
Ответ на загадку появляется после щелчка.
Рыбка указатель переместится вниз и сразу же появится новое задание. После проверки отгадки задание исчезает.
На последнем слайде веселая медуза похвалит тех, кто отгадывал загадки.
Я научилась составлять сетку кроссворда из автофигур и настраивать анимацию передвижения.
Правило В. И. Кроссворд по теме "Органы чувств", окружающий мир, любой УМК, 1-2 класс. Итоговая работа в рамках "Мастерской".
Данный ресурс можно использовать при введении в тему "Органы чувств" или при обобщении знаний по этой теме. Кроссворд с триггерами, поэтому нужно соблюдать следующие правила:
- Разгадывать кроссворд можно с любого слова (кроме ключевого словосочетания, которое появится в конце)
- В роли триггеров выступают стрелки, по которым нужно кликнуть 3 раза: 1 щелчок - появляется задание, 2 щелчок - разгаданное слово, 3 щелчок - задание и стрелка исчезают (обязательно!)
- После того, как все слова разгаданы (кроме ключевого) предложите ребятам отгадать словосочетание по горизонтали, объединяющее по смыслу все слова кроссворда. После того, как словосочетание названо, нажмите на зелёный квадратик, который является триггером, и произойдёт выделение цветом.
К сожалению, при загрузке презентации на СлайдБум не всё корректно работает (например, словосочетание с самого начала в кроссворде). Но при скачивании презентации из папки Download на Слайд Буме, кроссворд работает в соответствии с присвоенными триггерами и анимацией.
Правило В.И. Интерактивная игра "Чудо-дерево", внеклассная работа, 2 класс. Итоговая работа в рамках Мастерской
Пояснительная записка к интерактивной игре "Чудо-дерево"
Цель: обощение знаний, развитие интереса к интеллектуальному труду, формирование положительной мотивации учебной деятельности.
Сценарий праздника "День знаний"
Учитель: Ребята, вот и пролетели каникулы. Сегодня первый день занятий. Как называется этот праздник? Попробуем вспомнить, чему мы научились в первом классе. Прежде чем начать игру, отгадайте, кто сегодня будет нашим помощником:
Сердитый недотрога живёт в глуши лесной.
Иголок очень много, а нитки ни одной. (Загадка из сборника "1000 загадок", составители: Елкина Н.В., Тарабарина Т.И.)
Ёжик - очень умное животное. Он так же, как и вы хочет много знать. Однажды, гуляя по лесу, он увидел необычное дерево (1 слайд) Ему так хочется прикоснуться к листочкам знаний и выполнить задания, но самому ему не справиться, ведь он учится в Лесной школе и многого не знает. Готовы помочь ему? Тогда в путь по чудесной стране Знаний, а листочки и ёжик помогут нам в этом пушествии.
Рекомендации к использованию:
Эта презентация использует макрос Drag and Drop, созданный hw@lemitec.de В роли триггера выступает ёжик, листья чудо-дерева гиперссылки на слайды с заданиями. Возврат со слайдов-заданий на слайд с чудо-деревом по стрелке.
3 слайд:
На развалинах одного древнего храма была сделана следующая надпись. Прочитайте её, правильно выделяя слоги и слова: БУ ЗМ УК ИН ЕТНА УКИ. Как вы можете объяснить это древнее изречение? Можем ли мы его использовать в наше время?
(По щелчку на ёжике появляется и исчезает задание, по щелчку выстраивается фраза. Дети объясняют её смысл.)
4 слайд:
Ёжик - очень дружелюбное животное и у него много друзей. Сегодня он принёс нам телеграммы с поздравлениями от героев различных сказок. Давайте попробуем отгадать, от кого пришли телеграммы. А сможете ли вы назвать произведения и авторов, которые придумали этих героев? (Ёжик-триггер, появляются задания и ответы с иллюстрациями. Возврат по стрелке.)
5 слайд:
В первом классе мы часто делили слова на слоги, и, наоборот, составляли из слогов слова, попробуем выполнить это быстро - на скорость (каждый уч-ся на листке самостоятельно составляет слова, уч-ся, составившим наибольшее кол-во за короткий промежуток времени, даётся право помочь ёжику составить слова на интерактивной доске) Перемещая объекты, ребята выстраивают слова: жабы, куры, зубы, лава, рыбы. Возврат по стрелке.
6 слайд:
Давайте вспомним, что такое пословица? (Это краткое изречение, в котором заключается народная мудрость. Как правило пословицы имеют скрытый смысл, который нам и придётся разгадать) Составляем пословицы, передвигая правую часть каждой. Объясняем смысл. Возврат по стрелке.
7 слайд:
Для многих из вас предмет окружающий мир был самым любимым. Давайте вспомним, что такое природа? На какие группы делятся все объекты природы? Распределите слова в два столбика в соответствии со сказанным. Что вы заметили? (слово парта не подходит ни к одной группе) Почему? (этот предмет сделан руками человека, что не относится к природе) Слова-объекты распределяем в два столбика: живая и неживая природа. Внимание: слово ПАРТА - лишнее, не перемещается. Возврат по стрелке.
8 слайд:
Ребята, а что это за клетки, прямо лабиринт какой-то. А вы разгадывали когда-нибудь кроссворды? Ёжик приготовил задания к этому кроссворду вместе с лесными жителями. кроссворд необычный: мы будем подбирать слова, противоположные по смыслу к тем, которые нам будет называть ёжик. Кто из вас помнит, как называются противоположные по смыслу слова? (Если дети затрудняются ответить (всё-таки лето прошло), говорю, что это мы узнаем, разгадав кроссворд) Кроссворд с ключевым словом АНТОНИМЫ. Щелчок по верхней стрелке производит выделение цветом в конце разгадывания.
9 слайд: используемые материалы
Заключительная часть
Молодцы, ребята! Все задания выполнены. Подводим итоги. Что нам помогло сегодня справиться с заданиями чудо-дерева? (знания) А всё ли на свете мы знаем? Выберите подходящий ответ для вас:
- Мы уже всё знаем!
- Мы ещё не всё знаем!
- Мы ничего не знаем!
- Мы уже кое-что знаем!
В конце урока-игры можно вручить призы от ёжика.
Это примерный сценарий. Я знаю, что учителя-занковцы не любят использовать всё готовое. Каждый построит свой первый урок по своему усмотрению. Желаю творческого вдохновения и удачи в новом учебном году!
Правило В.И. Кроссворд "Сотовый", литературное чтение, любой УМК, 1-4 класс. Итоговая работа в рамках "Мастерской".
Пояснительная записка
Название материала: Анимированный кроссворд «Сотовый»
Цель: проверка навыков внеклассного чтения, привитие любви к чтению, расширение кругозора.
Предназначение: для фронтальной и индивидуальной работы с учащимися.
Оборудование: мультимедиа проектор, компьютер, экран или интерактивная доска.
Форма использования:
–проецирование на экран при фронтальной работе с классом
–при работе с интерактивной доской;
–индивидуальная работа с компьютером.
Рекомендации к использованию:
Кроссворд с триггерами и анимацией, со встроенным звуком. При использовании данного ресурса, нужно знать следующее:
1.На титульном слайде встроен звук: кликните по пчёлкам в правом верхнем углу и услышите жужжание пчёл.
2.По стрелке перейдите на следующий слайд.
3.Эти же пчёлки выполняют роль триггеров в презентации. Первый щелчок по пчёлкам: выходит задание; второй щелчок: появляется слово в кроссворде, исчезает задание.
4.Не спешите отгадывать следующее слово, дайте задание ребятам вспомнить произведение с этим героем, назвать это произведение и его автора. Кликните по средней ячейке с номером задания и по гиперссылке перейдите на слайд-подсказку. Возврат к кроссворду по стрелке в правом нижнем углу.
5.Теперь можно перейти к отгадке следующего слова.
Примечания:
1. В связи с тем, что слова в кроссворде переплетаются, некоторые слова написаны с маленькой буквы (где возможно, введено с заглавной буквы), оговорите это с ребятами.
2. Кроссворд, размещённый на слайдБуме работает некорректно, поэтому здесь размещена демонстрационная версия. Полную версию материала с триггерами, анимацией и звуком можно скачать по следующей ссылке http://svetputi.ucoz.ru/load/0-0-0-101-20
Птицына Е. Г. Гимнастика для глаз. 1-4 класс. Итоговая работа в рамках Мастерской.
Пояснительная записка.
Данная презентация представляет собой электронную физкультминутку для глаз. Проводится для учащихся 1-4 классов с целью предупреждения переутомления детей во время работы на уроке и снятия усталости глаз.
Кадры презентации сменяются по щелчку.
После выполнения гимнастики можно задать детям вопросы на внимание.
Слайд № 4.
- Какую цифру написала ручка? (8) Какую букву? (письменную строчную а)
Вопросы могут быть и сложнее, всё зависит от возраста детей и имеющихся у них знаний. Например:
- Какую замкнутую ломаную начертила ручка? (четырёхугольник или прямоугольник)
Вопросы можно привязать и к теме урока, опираясь на содержание разных слайдов. Здесь уже многое зависит от фантазии и мастерства учителя.
Сироткина С.Ф. Интерактивная игра "Осенние крестики - нолики" 2-3 класс. Итоговая работа в рамках Мастерской
Пояснительная записка
Автор: Сироткина Светлана Федоровна, учитель начальных классов.
Образовательное учреждение: МОУ Уренская СОШ №1 Нижегородской области
Класс: 2-3 класс.
Авторский медиапродукт: интерактивная игра "Осенние крестики - нолики"
Предназначение: внеклассная работа
Оборудование – компьютер, проектор, экран.
Форма использования – проецирование на экран при фронтальной работе с классом
Информационные источники:
С.Афанасьев, С.Коморин. Весёлые конкурсы для больших и маленьких. Москва, 2004
Авторские комментарии.
В основе презентации лежит шаблон с возможностью перетаскивания объектов с макросом DragAndDrop.
При запуске презентации появляется оповещение системы безопасности, нажмите «Включить это содержимое» (Офис 2007), «Не отключать макросы» (Офис2003).
Правила игры:
Класс делится на 2 команды: "Крестики" и "Нолики"
Команда выбирает любую ячейку на игровом поле, нажимает на номер задания -происходит переход на слайд, в котором сформулировано задание. После его выполнения возврат на игровое поле осуществляется по стрелке назад. Победившая команда ставит в клеточку свой знак - крестик или нолик. Задача участников - выстроить в одну линию либо крестики, либо нолики.
Сценарий игры здесь
Управление игрой:
В шаблоне присутствуют гиперссылки, макросы и триггеры. Гиперссылки настроены на цифры игрового поля.По щелчку происходит переход на соответствующий слайд с заданием. Триггеры - на цифры на игровом поле. По щелчку номера выполненных заданий исчезают. Макросы позволяют ставить крестики и нолики на игровом поле.
Слайд 2 - Игровое поле. Выбор задания.По окончании игры переход по управляющей стрелке на слайд "Молодцы"
Слайд 3-11 - Выполнение заданий. Возврат на игровое поле по управляющей стрелке.
Слайд 12 -Слайд "Молодцы!"
На СлайдБуме макросы не работают. При скачивании презентация работает корректно.
Сироткина С.Ф.Кроссворд "Ягодное лето".1-2класс.Внеклассная работа. Итоговая работа в рамках Мастерской
Пояснительная записка
Автор: Сироткина Светлана Федоровна, учитель начальных классов.
Образовательное учреждение: МОУ Уренская СОШ №1 Нижегородской области
Класс: 1-2 класс.
Авторский медиапродукт: кроссворд "Ягодное лето"
Предназначение: внеклассная работа
Оборудование – компьютер, проектор, экран.
Форма использования – проецирование на экран при фронтальной работе с классом, для индивидуальной работы дома
Информационные источники:
В.А.Касаткина. Растительный мир нашего края. Н.Новгород, 2007
Авторские комментарии.
Кроссворд можно разгадывать с любого слова.
Триггеры настроены на стрелки.
Щелчок 1-появляется задание
Щелчок 2 - появляется ответ+картинка, а задание исчезает
Щелчок 3 - исчезает картинка
Соколова Е.Б. Лента времени. Фрагмент урока окружающего мира, 4 класс. Итоговая работа в рамках мастерской.
Пояснительная записка к презентации “Лента времени”
Фрагмент урока окружающего мира, 4 класс
УМК “Школа России”
Автор: Соколова Елена Борисовна, учитель начальных классов.
Образовательное учреждение: МОУ СОШ с УИОП № 2 имени В.И.Десяткова г.Белая Холуница Кировской области
Тема урока: Когда и где? ( лента времени и историческая карта )
Внимание ! В презентации использованы макросы на слайдах 5 и 13. При открытии выбрать " не отключать макросы".
2 слайд – актуализация знаний – решение кроссворда.
По первому щелчку появляется стрелка – указатель строки и задание, по второму щелчку они исчезают, и появляется ответ. Аналогично все слова. После открытия всех слов по щелчку выделяется по вертикали слово “нить”.
Предположения детей о связи этого слова с темой урока.
3 - 4слайды – знакомство с выражениями “нить жизни”, “нить времени”.
На 4 слайде сначала видно изображение и текст о Мойрах. По щелчку появляется изображение и текст о Макоше.
Примерные сообщения (учителя или подготовленного ученика) :
Мойры — в греческих мифах богини человеческой судьбы, дочери Зевса. Греки представляли мойр в виде суровых старух: Клото с веретеном в руке, Лахесис с меркой или весами, Атропос с книгой жизни и ножницами. Лахесис, "дающая жребий", отвечает за прошлое, она назначает жребий еще до рождения человека и следит за его исполнением. Лахесис как бы разматывает и пропускает сквозь жизненные невзгоды, через всю жизнь смертного человека ту нить, которую для каждой судьбы прядет ей сестра Клото. Клото - "пряха", мойра настоящего - прядет нить, на которую нанизаны события настоящего времени в человеческой жизни. Атропос - мойра будущего, "неотвратимая" - неотвратимо приближает будущее человека и перерезает ножницами нить человеческой жизни, тем самым обрывая ее.
Макошь (Макоша, Макеша) - одна из главных богинь восточных славян, жена громовержца Перуна. Высоко в небесном чертоге она сидит с помощницами Долей и Недолей, прядет нити судеб. Богини Доля и Недоля связывают нитями человека с плодами его трудов – добрыми или злыми.
Она нити прядет,
в клубок сматывает,
не простые нити – волшебные.
Из тех нитей сплетается
наша жизнь -
от завязки- рожденья
и до конца,
до последней развязки-смерти.
5 слайд – ввод понятия “Лента времени”.
Детям предлагается расположить объекты в порядке их появления на Земле (можно сначала сделать это в ходе беседы или предложить самостоятельную работу с карточками, списком, а затем проверить себя с помощью макросов).
6 слайд – ввод понятия “летоисчисление”.
Гиперссылки на названия эпох – переход на слайды 7 – 10 с информацией о летоисчислении в каждую эпоху.
На изображение календаря установлена гиперссылка для перехода на 11 слайд.
По управляющим кнопкам возврат на слайд 6.
11 слайд – ввод понятий “до нашей эры” и “наша эра”. Триггеры - Понятия появляются на слайде по щелчку. Одновременно с понятием проявляется надпись на схеме ленты времени.
12 слайд – работа с единицами времени “век”, “столетие”, “тысячелетие”.
По щелчку появляются тексты об обозначении лет арабскими цифрами, а веков – римскими.
Дети по учебнику вспоминают соответствие арабской и римской нумерации.
13 слайд – на фигурах арабские и римские числа. Детям предлагается сформулировать задание к слайду. По щелчку появляется и исчезает задание “Соотнеси года и века”.
Далее по первому щелчку одна из дат кратковременно расширяется и детям предлагается вспомнить историческое событие, произошедшее в данном году. По второму щелчку появляется соответствующая событию картинка – дети могут проверить себя или получить новую информацию.
Задание – назвать век происходящего события. С помощью макросов фигуры с римскими числами перемещаются под соответствующий год.
1961 – первый полёт человека в космос – XX век
1147 – первое упоминание о Москве в летописи – XII век
988 – крещение Руси князем Владимиром – X век
1799 – год рождения А.С.Пушкина – XVIII век
Примечания : в презентации на Slideboom некорректно работает 2 слайд - ключевое слово видно сразу.
Тихомирова Л.В. Игра "Выбери корень!". Интерактивный тренажер , 2-3 классы. Итоговая работа в рамках Мастерской
Пояснительная записка
к интерактивному тренажеру «Выбери корень!»
(лексико-семантический анализ слов)
Автор: Тихомирова Людмила Владимировна, учитель начальных классов.
Образовательное учреждение: МОУ Заволжский лицей, г. Заволжск, Ивановской области.
Предмет: русский язык, внеклассное занятие (любой УМК).
Класс: 3 – 4 класс.
Авторский медиапродукт: интерактивный тренажер.
Предназначение: активизация словаря и закрепление правописания слов с безударной гласной в корне слова, лексико-семантический анализ слов.
Оборудование: компьютер, монитор, проектор, экран, а также интерактивная доска.
Форма использования: проецирование на экран при фронтальной работе с классом, а также индивидуальной работе.
Информационные источники:
Н.М. Бетенькова, Д.С. Фонин Конкурс грамотеев: Дидиакт. игры и занимательные упражнения по рус.яз. для учащихся нач.шк.: Кн. Для учителя. – М.: Просвещение: АО «Учеб. лит.», 1995.
Коллекция высококачественных цветных клипартов. CD-rom «Новый ДИСК»
Комментарий автора
При изучении темы "Безударные гласные в корне слова" особого внимания требуют к себе слова-омофоны (звучат одинаково, а пишутся по-разному), соответственно и имеют различное значение.
Хочу предложить задание, позволяющее привлечь внимание учащихся к значению корня и осознать лексико-семантическое значение слов, посвященное дифференцирующим написаниям корней. Кроме этого, выполняя подобные задания, расширяется и углубляется активный словарь учащихся, так как дети объясняют значения неизвестных слов и уточняют понимание смысла уже известных, лучше осознают отличия между ними. Таким образом, происходит повышение языковой и орфографической компетенции учащихся.
Учащиеся читают четверостишия и выбирают правильный корень.
Тренажёр составлен с помощью триггеров. Часть слова закрыта прямоугольником, при нажатии на него – открывается верный ответ.
Смена слайдов происходит по щелчку.
1слайд – титульный
2 – 11 слайды – задание
12 слайд – источники информации
Тихомирова Л.В. Урок русского языка, 2 класс УМК "Гармония" Итоговая работа в рамках Мастерской.
Конспект урока
2 класс (УМК «Гармония»)
Преподаватель: Тихомирова Людмила Владимировна
Тема: За какими буквами прячется звук [й']? (урок 2)
Задачи:
1) познакомить учащихся с третьим способом обозначения звук [й']
2) выявить функцию разделительных знаков (ь и ь
3) тренировать в обозначении звука [й'] буквами Ъ и Ь.
Тип урока: закрепление.
Образовательное учреждение – МОУ Заволжский лицей, г. Заволжск Ивановской области
ТСО: проектор, экран, компьютер
Оборудование:
- презентация (среда POWER POINT);
- учебник «К тайнам нашего языка» М.С. Соловейчик, Н.С. Кузьменко 1 часть;
- Тетрадь-задачник М.С. Соловейчик, Н.С. Кузьменко 1 часть;
Рекомендации учителю:
При открытии данной презентации появляется окно запроса. Выбираем «Не отключать макросы».
Если окно не появилось или объекты не перемещаются, необходимо изменить параметры безопасности.
Для этого надо открыть презентацию.
Для 2003 Office: Сервис – Макрос – Безопасность – устанавливаем флажок на «Средняя»
Для 2007 Office: Office -Параметры PPoint - Центр управления безопасности.
В блоке Параметры макросов рекомендуется установить режим «Отключить все макросы с уведомлением». В режиме «Отключить все макросы с уведомлением» при открытии файла с макросами появляется сообщение с кнопкой позволяющей разрешить применение макросов.
Закрываем презентацию, сохранив изменения, и открываем заново.
Ход урока
I. Эмоциональное вхождение в урок.
Звучит песня «Улыбка» (В.Я. Шаинский, М.С. Пляцковский). Слайд 2
- Какое настроение у нашей улитки? (веселое, радостное, солнечное). Как вы это определили? (она улыбается)
Улыбка – это волшебный ключ, который открывает все «замки» в душах людей. Она может согреть других своим теплом и улучшить всем настроение. Улыбнитесь друг другу.
II. Повторение. Введение в тему урока.
- Какую тему мы начали изучать на прошлом уроке? (за какими буквами прячется звук [й'])
- Какими буквами обозначается звук [й']? (й, е, ё, ю, я) Слайд 3
- Где в слове мы слышим звук[й'], если он обозначен первым способом; вторым и третьим? Выйдите к доске и выберите нужную схему.
(Презентация использует макрос Drag and Drop, созданный hw@lemitec.de, поэтому дети могут выйти к доске и перетащить нужные схемы к каждому случаю: Дети выбирают нужную схему с помощью манипулятора (мыши или пера), Щелчок по схеме, затем щелчок по тому месту, куда ее надо вставить)
- Докажите примерами из домашнего упражнения.
Слайд 4
Вчера Том записал слово деревья. Встретилось ли оно вам в домашнем упражнении? Каким способом обозначен звук [й']: первым или вторым?
Давайте разберемся. Откройте тетрадь-задачник, упр. 66. Запишите значками звуков последний слог, который получился у Тома. Произнесите этот слог и внимательно послушайте (щелчок на слайде 4). А рядом – каким должен быть слог. Какой звук пропал? (щелчок)
- Кто был внимательным и запомнил, как пишется это слово?
- Какие две буквы понадобились для обозначения звука [й']? (ь и я) (щелчок на букве Я – это триггер). Что это за способ обозначения звука [й']? (ни первый и ни второй; третий)
- Какую тему мы будем изучать сегодня на уроке? Какие цели поставим?
III. Знакомство с новым способом обозначения звука [й']
- Продолжаем работать в тетради-задачнике, упр. 67. (щелчок Слайд 4)
- Прочитайте звуковые записи. Поставьте вопросы к этим словам. Что они называют?
- Посмотрите, как эти слова записал Том. Все ли звуки он обозначил?
- Какой звук пропал? Между какими звуками он находится?
- Обратите внимание, авторы подсказывают нам, как надо записать слова вьюн и съем. (щелчок Слайд 4)
- Какие помощники понадобились буквам Ю, Е, чтобы обозначить звук [й']?
- Давайте исправим ошибки Тома и рядом запишем слова правильно.
- Сделаем вывод: как еще может быть обозначен звук [й']? Слайд 5
(Звук [й'] – триггер, при троекратном, последовательном нажатии, исчезают подсказки и появляются схемы. Такой вид подсказки приучает детей давать полные ответы)
- Упр. 69. Впишите нужные значки.
- Когда будем пользоваться при письме этим способом обозначения звука [й']? Прочитайте алгоритм рассуждения обозначения звука [й'] буквами.
IV. Закрепление.
Давайте потренируемся выбирать способ обозначения звука [й']. Для этого вспомните все способы. Слайд 6.
(Презентация использует макрос Drag and Drop. Дети выбирают нужную букву с помощью манипулятора (мыши или пера), Щелчок по букве, затем щелчок по тому месту, куда ее надо вставить.
В последнем случае фигура «прямоугольник» - триггер, при нажатии на которую открываются знаки Ъ и Ь; также нажав на ! (это триггер), можно его убрать, объяснив, что проблема решена)
Откройте учебник, упр. 70. Слайд 7-8.
- Прочитайте слова в красных рамочках. Что общего в их звучании? (звук [й'])
- Каким способом передан звук [й'] в этих словах? (Третьим: ь или ъ
вместе с буквами е, ё, ю, я, и.) Докажите.
- Давайте попробуем прочитать слова без Ъ или Ь знаков (переход по управляющей кнопке , затем возврат )
- Получилось? Почему?
- Прочитайте вопрос, который задает Том (щелчок на рисунке мальчика)
- Получить полный ответ на этот вопрос мы сможем в конце учебного года. Но некоторые наблюдения сделаем сейчас. Перечитайте записанные слова и скажите, какой из знаков: ь или ъ - ни разу не встретился на конце слова, (ъ)
Да, ъ никогда не пишется на конце слова. Проверим наши выводы.
Прочитаем хором совет авторов в голубой рамке на с. 34. Что нового узнали из совета?
(Проговаривание вывода с помощью схем (троекратный щелчок на рисунке мальчика)
Упр. 72 (с комментированием).
Слайд 9
(Презентация использует макрос Drag and Drop. Дети выбирают нужную букву с помощью манипулятора (мыши или пера), Щелчок по букве, затем щелчок по тому месту, куда ее надо вставить.
Задание в нижней части слайда открывается нажатием на прямоугольник)
IV. Подведение итогов урока. Домашнее задание
- Какую задачу письма решали?
- Что было трудным?
Слайд 10 щелчок
Дома выполнить упр. № 73. Прочитайте задание. (Пояснения учителя)
Феоктистова И.С. Кроссворд "Пять С в человеческом теле" по Окружающему миру 3 класс Итоговая работа в рамках Мастерской
Пояснительная записка
Автор: Феоктистова Ирина Станиславовна, учитель начальных классов.
Образовательное учреждение: МОУ гимназия №1 г Красный Сулин Ростовская область
Класс: 3 класс.
Авторский медиапродукт: интерактивный кроссворд
Предназначение: внеклассная работа , уроки окружающего мира
Оборудование – компьютер, проектор, интерактивная доска
Форма использования – проецирование на экран при фронтальной работе с классом
Использованы материалы кроссвордов из методического пособия «Поурочные планы по учебнику ОКРУЖАЮЩИЙ МИР авторы Н.Я.Дмитриевой, А.Н.Казаковой» 3 класс. Автор составитель Смирнова И.Г. Волгоград, «Учитель», 2007
Навигация
На втором слайде появляется сам кроссворд.
Клик по букве "С" вызывает появление названия кроссворда, 2-й клик закрывает тему.
Задания к кроссворду вызывается кликом по первой пустой клетке, 2-й клик – удаляет задание, 3-й клик - выходит правильный ответ. Если дети не могут догадаться какое слово, необходимо кликнуть по кубику с цифрой (1-5). Откроется гиперссылка с подсказкой.
Царева Е.А. Интеллектуально-познавательная игра "Алфавит". Шаблон игры. Итоговая работа в рамках Мастер-класса
Мультимедийный шаблон для интеллектуально-познавательной игры "Алфавит"
Содержание презентации:
- 1 слайд - титульный
- 2 слайд - правила игры
- 3 слайд - игровое поле (отключена возможность перехода по щелчку)
- 4 слайд - список ссылок на использованные ресурсы
Шаблон основан на использовании триггеров и макросов.Триггеры настроены на цветные клетки игрового поля и являются звуковым сопровождением игры. Все клетки с заданием сопровождены всплывающими подсказками.
Макросы настроены на игровые фишки (герои мультфильма) и позволяют свободное перемещение фишек по игровому полю.
Особенностью презентации является совмещение триггеров и макросов на одном слайде, поэтому после применения макроса триггеры срабатывают после второго щелчка.
В слуае сохранения изменений в презентации игру можно продолжать в другое время.
Подобную игру для учащихся начальных классов я провожу с использованием загадок, систематизированных по буквам русского алфавита.
Ссылка на страничку гугл-документов, где представлены собранные загадки.
Царева Е.А. Столовый этикет. Занятие по обобщению знаний, 1 класс. Итоговая работа в рамках Мастер-класса
Презентация к итоговому занятию «Столовый этикет»
Цель: обобщение знаний воспитанников по теме
Возраст обучающихся: 6-7 лет (возможно использование в 1-2 классе)
Особенности работы с презентацией
|
№ |
Содержание слайда |
Примечания |
|
1 |
Титульный слайд |
Содержит гиперссылки на сайт nachalka.com и материалы Мастер-класса «Маленькие секреты успешной презентации». Переход на следующий слайд по щелчку. |
|
2 |
Сопровождение беседы |
По щелчку появляются формулы вежливости, стихотворение по теме. Переход на следующий слайд по щелчку. |
|
3 |
Последовательность сервировки стола |
По щелчку открывается правильный порядок сервировки. Переход на следующий слайд по щелчку. |
|
4 |
Порядок приема пищи |
Всем блюдам заданы макросы с начальным и конечным положением. Переход на следующий слайд по управляющей кнопке. |
|
5-7 |
Правила сервировки столовых приборов |
Правильное положение столовым приборам задается по щелчку. Переход на следующий слайд по щелчку. |
|
8-12 |
Что вам понадобится? |
Вариантам ответов заданы триггеры. При выборе неверного ответа картинка уменьшается, и звучит фраза «Подумай еще». При верном ответе картинка увеличивается и звучит фраза «Отлично!» Переход на следующий слайд по управляющей кнопке. |
|
13 |
Этикетные ошибки |
По щелчку ошибки выделяются красным маркером. Переход на следующий слайд по щелчку. |
|
14 |
Игра «Поле чудес» |
Переход на следующий слайд по щелчку. |
|
15-17 |
Задания игры |
Буквам задана анимация движения или исчезновения, настроены триггеры. После открытия слова, по щелчку на задание появляется иллюстрация. Переход на следующий слайд по щелчку. |
|
18 |
Подведение итогов занятия |
Переход на следующий слайд по щелчку. |
|
19 |
Ссылки на использованные Интернет-ресурсы |
|
На Slideboom некорректно воспроизводятся слайды 8-12: звучат ранее встроенные в презентацию звуки. При закачке – воспроизводятся нужные фразы.
Примечание: При открытии презентации в PowerPoint 2003 в появившемя окне "Предупреждение системы безопасности" жмем кнопку "Не отключать макросы" или через вкладку "Сервис" - "Макрос" - "Безопасность" выбираем средний уровень безопсности, сохраняем изменения и заново открываем презентацию. В PowerPoint 2007 во всплывающем окне "Параметры безопасности" выбираем строку "Включить это содержимое".
Черникова Э.М. Кроссворд "Крылатые друзья", 2 класс. Итоговая работа в рамках Мастерской.
Пояснительная записка к итоговой работе в рамках Мастерской
Автор: Черникова Эльвира Михайловна, учитель начальных классов
Образовательное учреждение: МОУ «СОШ №45» города Курска
Класс: 2класс
Авторский медиапродукт: кроссворд « Крылатые друзья»
Предназначение: внеклассная работа (праздник "День птиц"), фрагмент урока окружающего мира.
Форма использования:
- Проецирование на экран при фронтальной работе с классом.
- Индивидуальная работа с компьютером.
- При работе с интерактивной доской.
Информационные источники: А. В. Полякова – Превращения слов. М.: Просвещение, 1991г.
Авторские комментарии: кроссворд отгадывается с первого слова. По щелчку появляется загадка. По щелчку появляется отгадка и картинка. Загадка исчезает, а через 3 секунды исчезает изображение птицы. Отгадав последнюю загадку, из выделенных букв складываем слово "ласточка", используя макрос DragandDrop (Эта презентация использует макрос Drag and Drop, созданный hw@lemitec.de) Переходим на следующий слайд, чтобы посмотреть на ласточку и послушать ее пение, mp3 конвертировала в wave. К изображению ласточки учитель делает устное сообщение (источник: http://www.ecosystema.ru/08nature/birds/112.php).
Внешний вид. Спинная сторона черная, брюшко белое или рыжеватое, надхвостье черное или рыжеватое, хвост у взрослых птиц с длинными и тонкими крайними рулевыми перьями — “косицами”. Лоб и горло красно-коричневые, поперек горла черная полоса, спинная сторона полностью черная.
Песня — щебечущее “тиль-вили-вили-трр...”, крик — звонкое “тви-вит”.
Местообитания. Живет в поселках, по окраинам городов, на Кавказе — изредка в скалистых ущельях.
Питание. Питается насекомыми. Считается, что ласточки низко летают перед дождем.
Создавала презентацию впервые. Учту все замечания и постараюсь исправить.
Шестакова О. Б. Кроссворд "Какого цвета лето?". ОМ, 2 класс. Итоговая работа в рамках Мастерской.
Пояснительная записка
Автор: Шестакова Ольга Борисовна, учитель начальных классов.
Образовательное учреждение: НОУ «Школа-интернат № 8 ОАО «РЖД» Астрахань
Класс: 2 класс.
Авторский медиапродукт: кроссворд «Какого цвета лето?»
Предназначение: используется на уроке «Впереди лето», ОМ 2 класс УМК «Школа России»
Оборудование – компьютер, проектор, экран.
Форма использования – проецирование на экран при фронтальной работе с классом.
Информационные источники:
Поурочные разработки по курсу Окружающий мир. О. В. Казакова, Н. А. Сбоева, с. 325-326
Авторские комментарии.
В кроссворде использованы триггеры.
Задания появляются по щелчку по стрелкам.
Щелчок 1- появилось задание, щелчок 2 – появился правильный ответ, щелчок 3 – задание исчезло.
После того, как отгаданы все загадки появляется стрелка вниз и вопрос Какого цвета лето? Нажимаем на стрелку и выделяются другим цветом ячейки с правильным ответом.
По управляющей стрелке переход на следующий слайд "Молодцы". (Пришлось сделать отдельный слайд, т. к. при загрузке на Слайдбум слово МОЛОДЦЫ появлялось сразу и перекрывало все задания)
При загрузке на Слайдбум произошел небольшой сбой, сразу высвечивается слово "ЗЕЛЁНОЕ". При скачивании презентация работает корректно.
Шестакова О.Б. "Весёлый счёт". Итоговая работа в рамках Мастерской
Пояснительная записка
Автор: Шестакова Ольга Борисовна, учитель начальных классов.
Образовательное учреждение: НОУ «Школа-интернат № 8 ОАО «РЖД» Астрахань
Класс: 1 класс.
Авторский медиапродукт: игра «Веселый счет».
Предназначение: используется на уроке математики в 1 классе.
Оборудование – компьютер, проектор, экран.
Форма использования – проецирование на экран при фронтальной работе с классом.
Авторские комментарии.
В основе презентации лежит шаблон с возможностью перетаскивания объектов с макросом DragAndDrop.
При запуске презентации появляется оповещение системы безопасности, нажмите «Включить это содержимое» (Офис 2007), «Не отключать макросы» (Офис2003). После просмотра НЕ СОХРАНЯЙТЕ ИЗМЕНЕНИЯ!!!
Описание игры.
Слайд 2. Выбор задания. Переход по гиперссылкам. Пчелка - игра с использованием макроса. Сложение в пределах 20. Корова – игра с использованием триггеров. Вычитание в пределах 20. Лиса - переход на слайд МОЛОДЦЫ.
Слайд 3. Мышкой перетащить пчелок на нужный цветок.
Картинка пчелки внизу справа – кнопка для возврата на слайд 2.
Слайд 4- 11. Первый пример появляется по щелчку по рисунку КОРОВА. Выбираем кувшин с молоком, на котором правильный ответ. Если пример решен верно, автофигура перекрашивается в зеленый цвет и перемещается на место ответа. Если неверно, автофигура перекрашивается в красный цвет.
Переход к следующему примеру по управляющей кнопке. На слайде 11 есть кнопка возврата на слайд 2.
На СлайдБуме макросы не работают. При скачивании презентация работает корректно.